使用直播教学
国家开放学习网深度集成了直播服务,无需安装客户端即可开播,学生支持网页观看和APP观看,直播课设置为形考任务。
创建直播
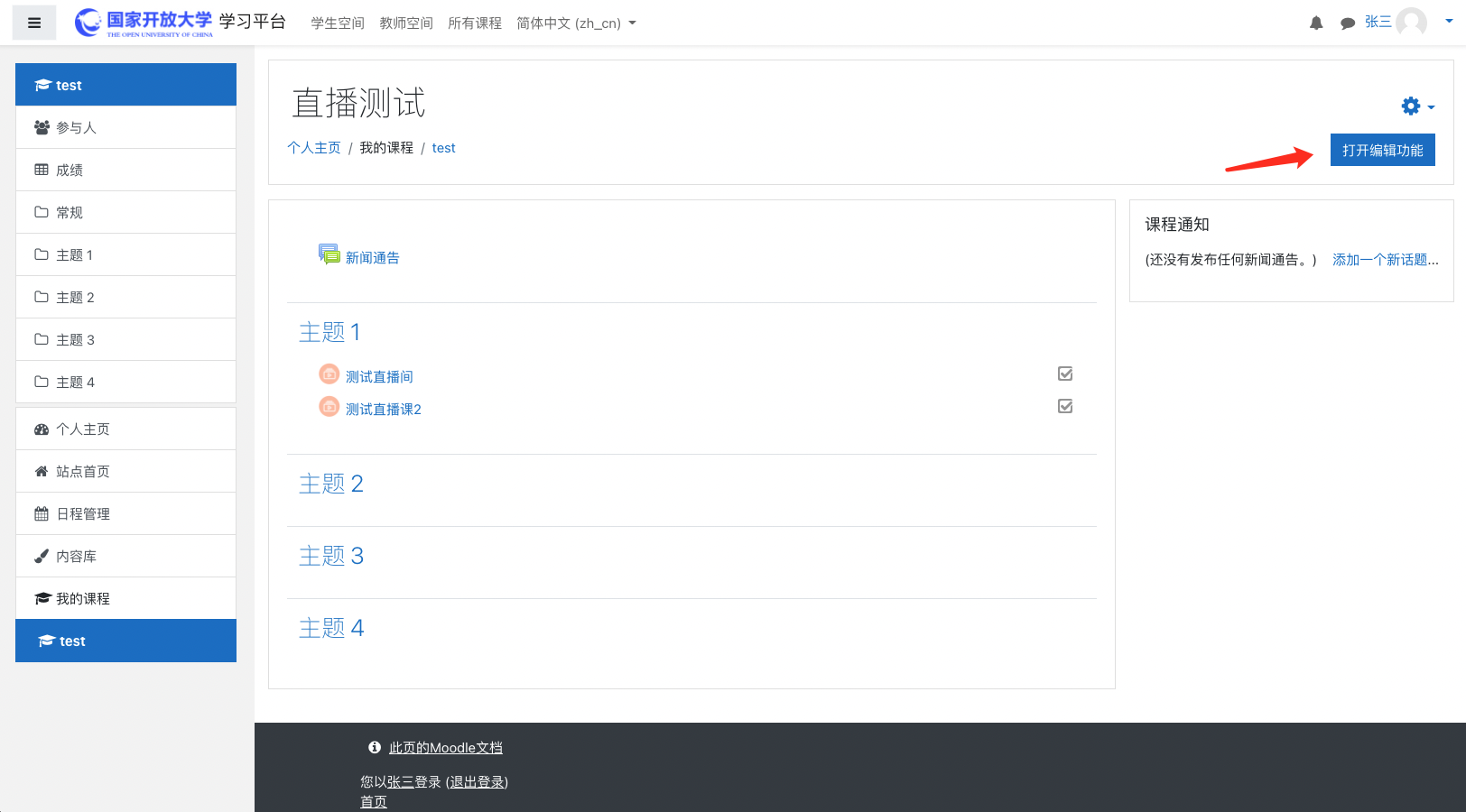
首先使用具有编辑权限的老师帐号登录学习网并进入要创建直播的课程,这时在课程界面右上角您可看到“打开编辑功能”按钮,说明您具有此课程的编辑权限,点一下这个按钮。
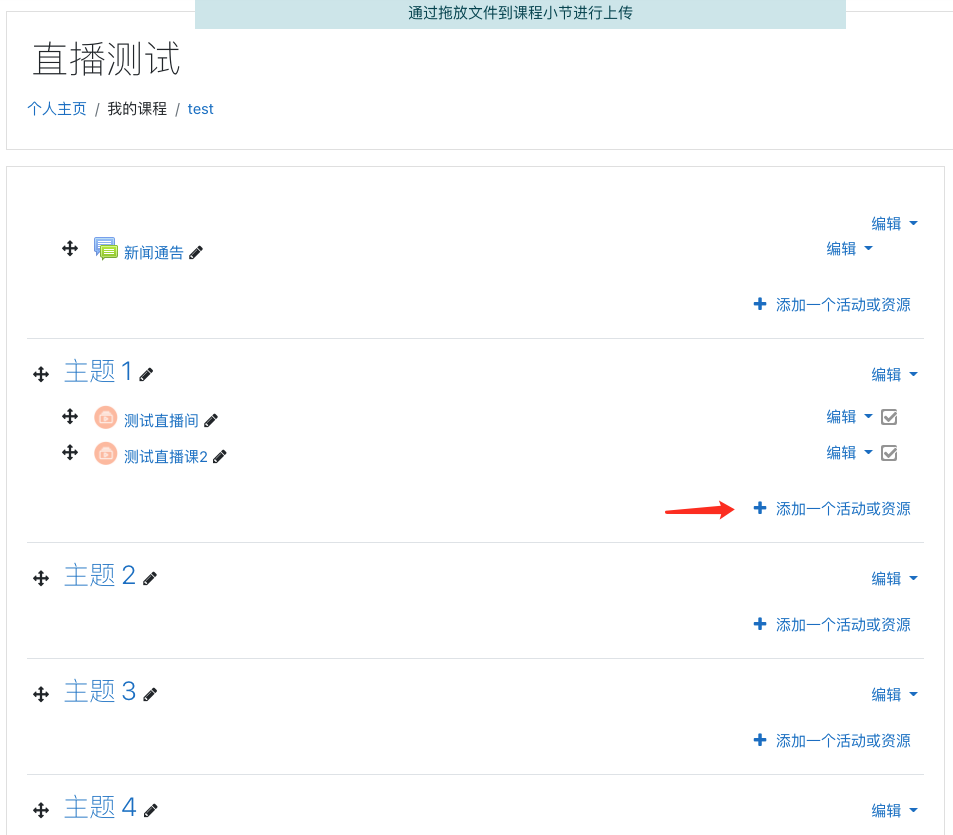
打开编辑功能后在需要添加直播章节下点“添加一个活动或资源”
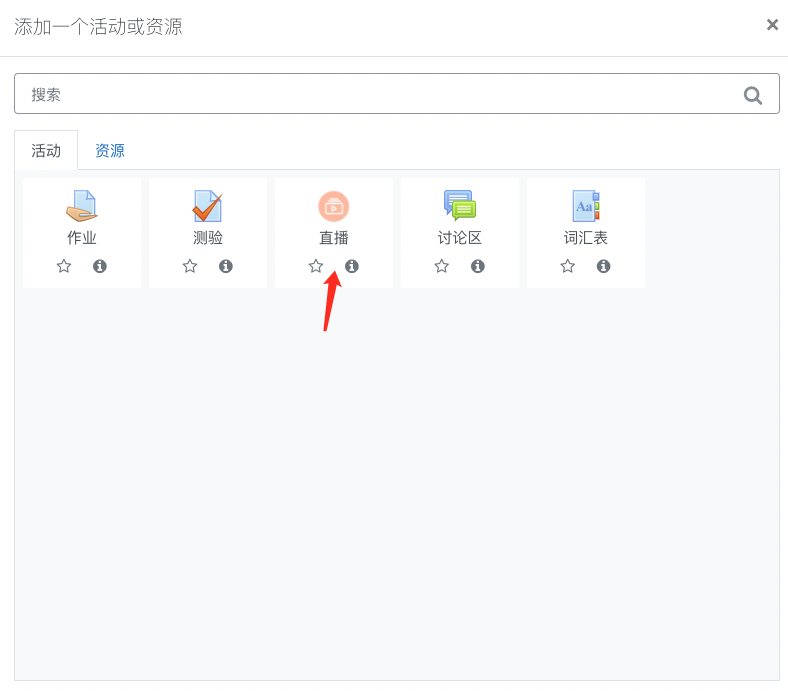
在弹出的界面中选择“直播”
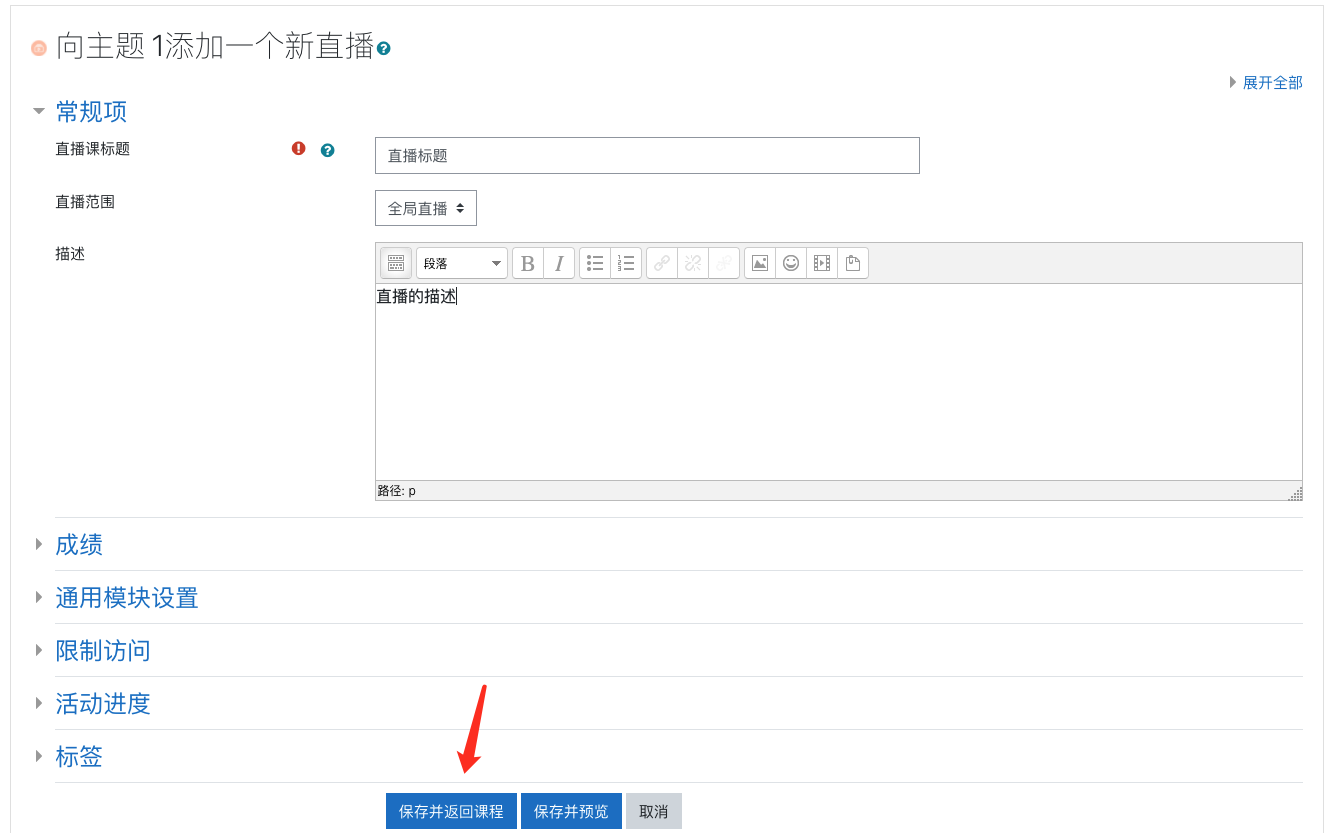
在新的界面中填写直播的标题和介绍,直播范围选择“全局直播”表示该课程所有选课学生均可观看直播,选择“分组直播”表示只有该老师有任教关系的分组下的学生课观看直播,一般选择“全局直播”,全部填写完毕后点“保存并返回课程”按钮
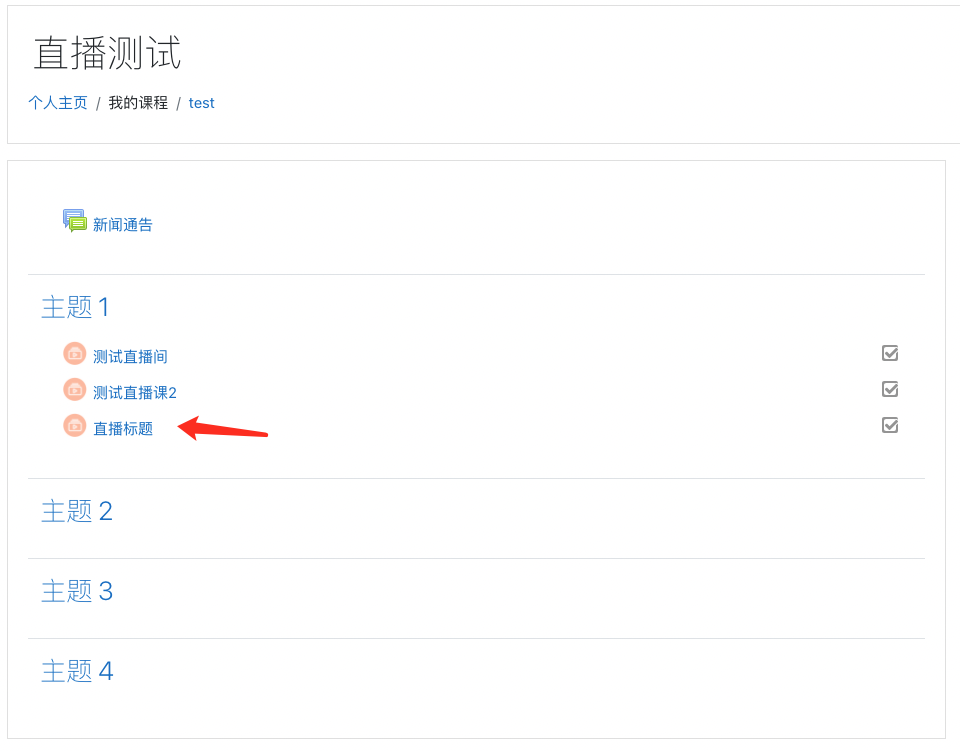
返回课程界面可看到新增的直播活动已经出现在列表中,这时您可关闭编辑功能,然后点刚刚创建的直播活动
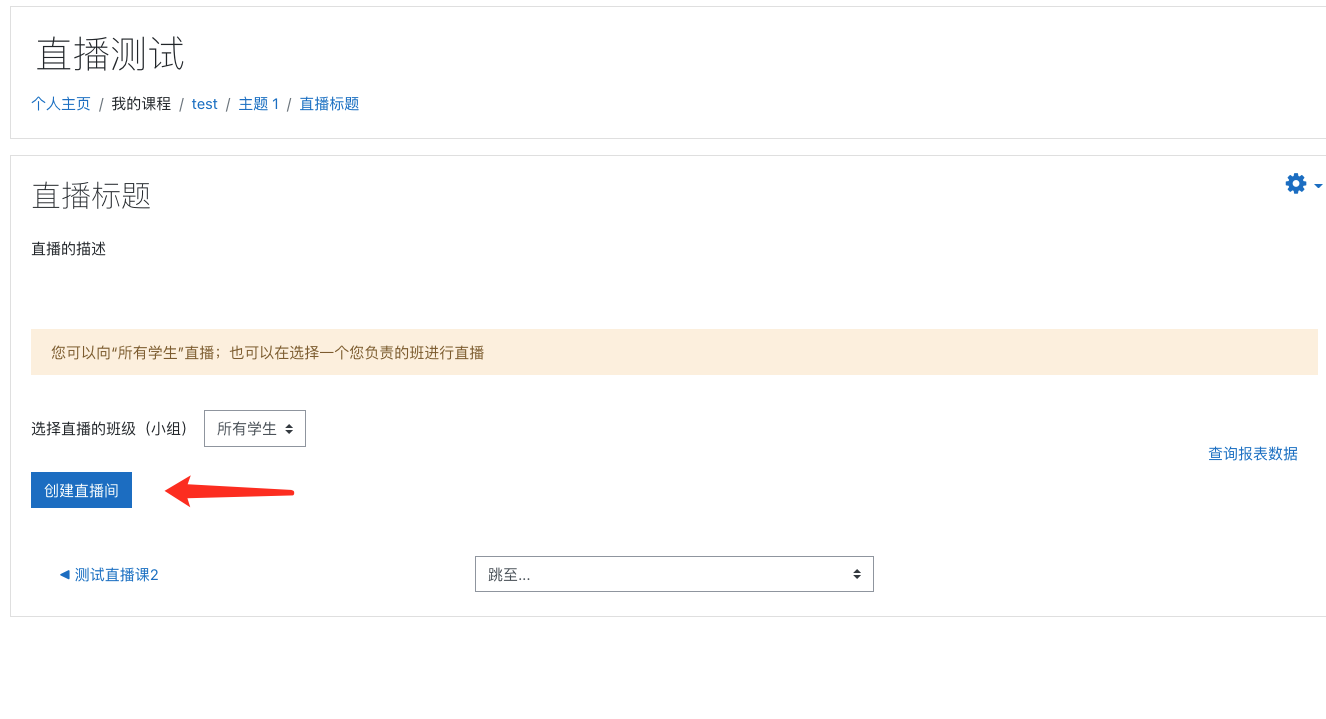
直播活动创建后还需要创建该活动的直播间,点“创建直播间”按钮
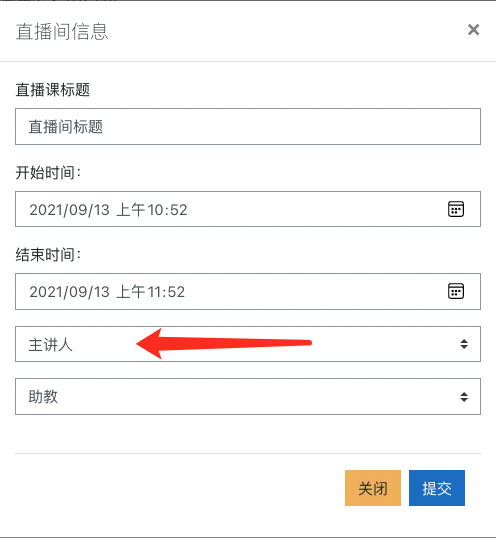
在创建直播间界面需要设置直播间标题和开始、结束时间,并在主讲人的下拉列表中选择此次直播的主讲人,只有该用户可启动讲师直播界面,其他用户不管有没有权限均以观众身份进入。注意尽量不要设置一个跨天的直播,因为如果直播没有完结不会生成直播统计数据。全部设置好后点提交即可

直播间创建好后会显示在列表中,主讲人可通过点击“开始直播”按钮通过浏览器进行直播,无需安装客户端,点“客户端开播”按钮可通过直播客户端开播,两者在稳定上没有任何区别,老师可根据需要自行选择
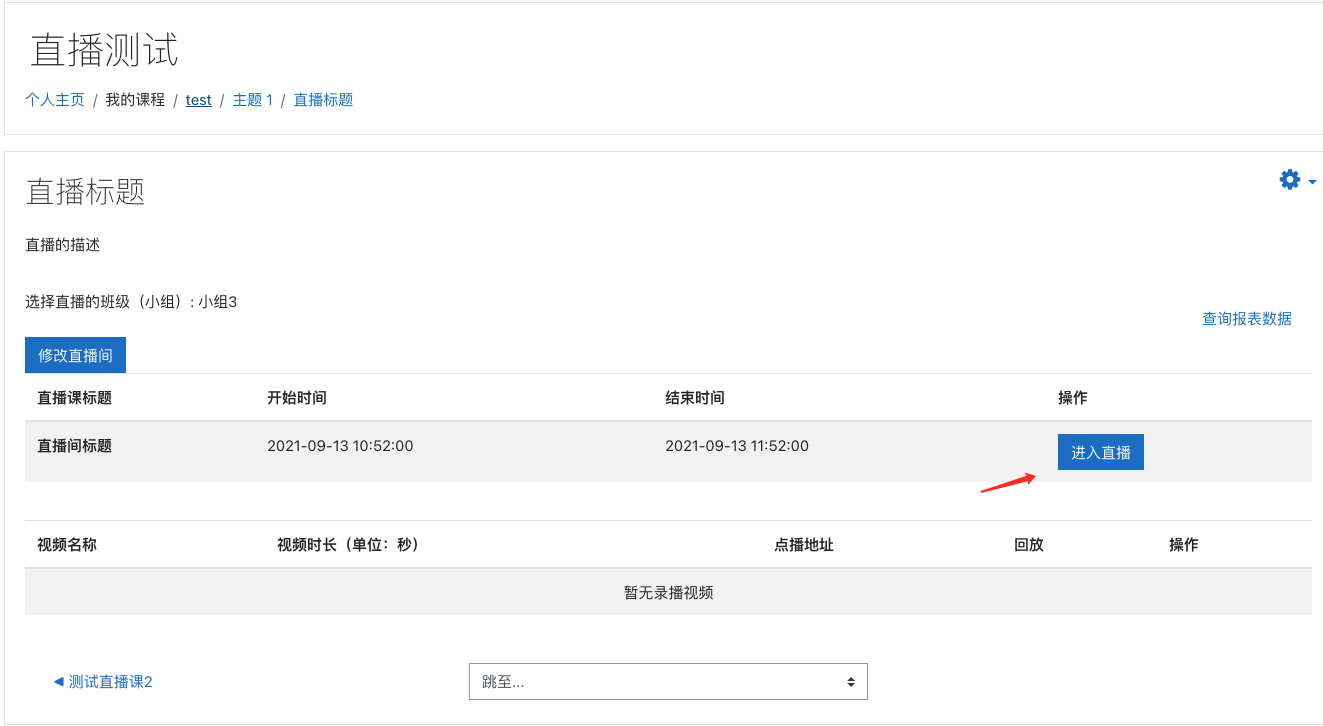
注意如果看到这个界面,直播间右侧只有“进入直播”按钮则表示主讲人设置不正确,或当前用户非此次课程的主讲人,只能以观众身份进入。
开始直播

直播活动创建好后,在活动中点“开始直播”按钮进入直播界面。之后会有关于摄像头、扬声器、麦克风的检测,根据实际反应的情况选择进入下一步或调试,如设备异常,可参考蓝框中的相关帮助说明
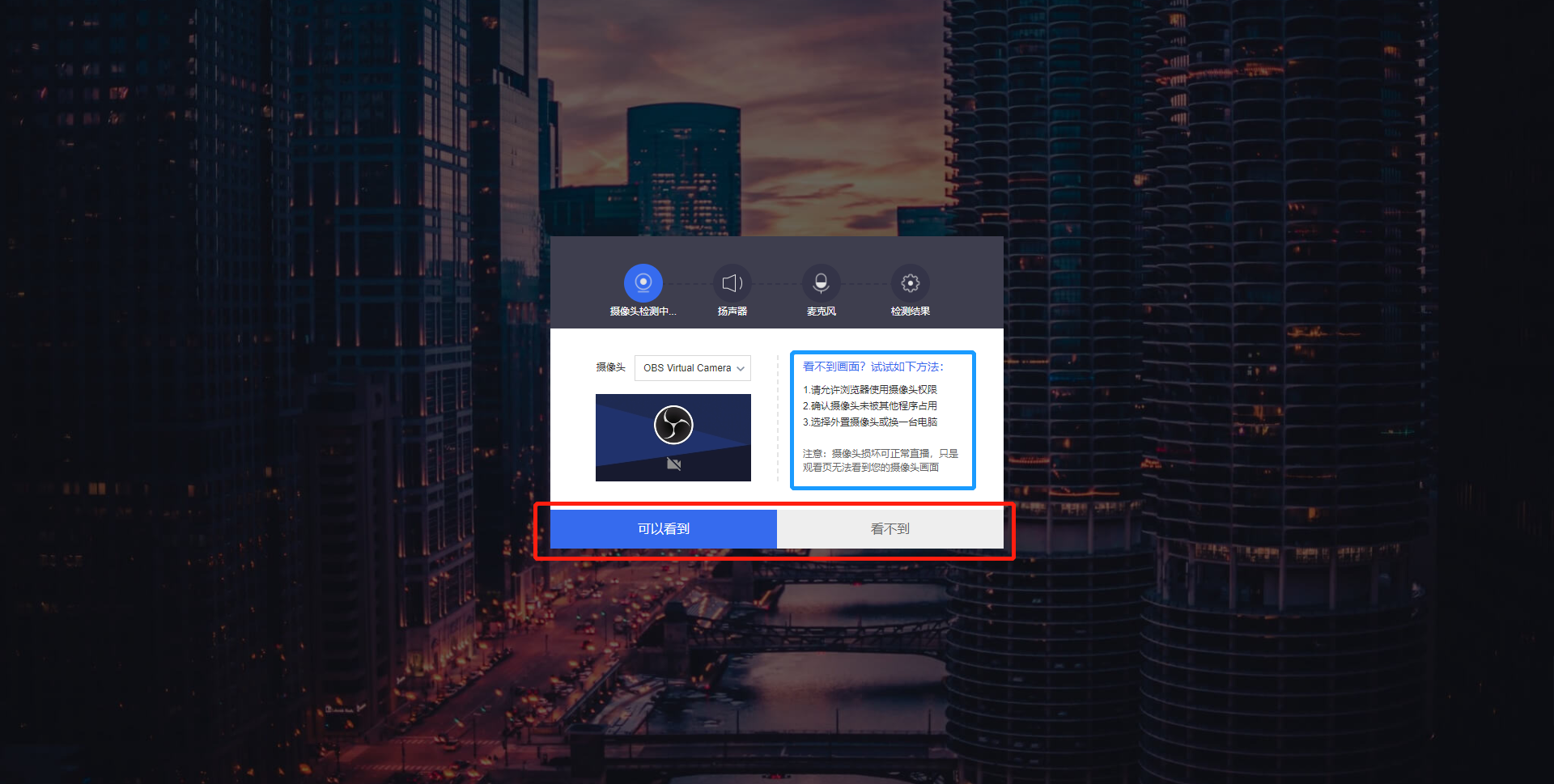
进行摄像头检测
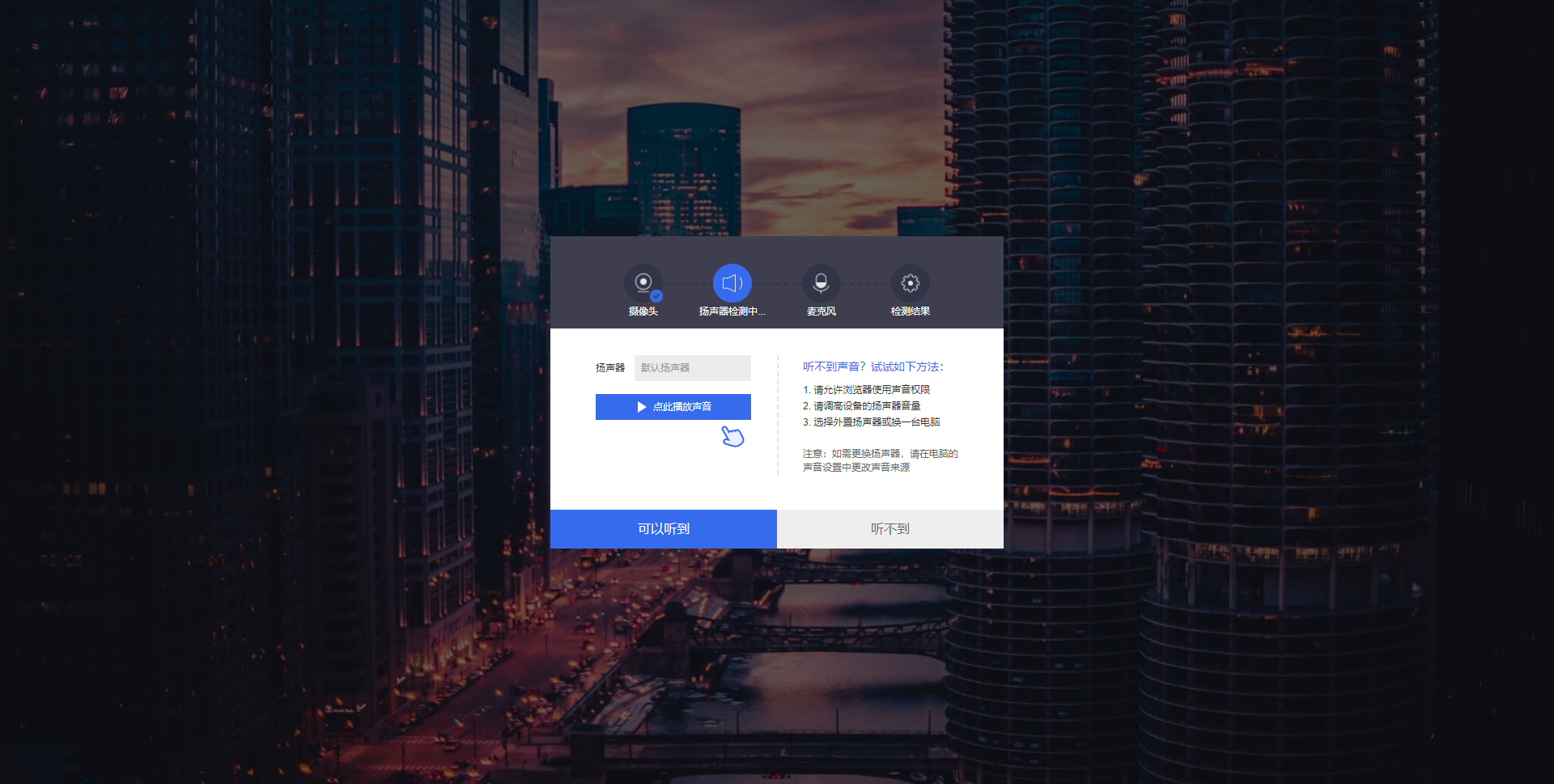 进行扬声器检测
进行扬声器检测
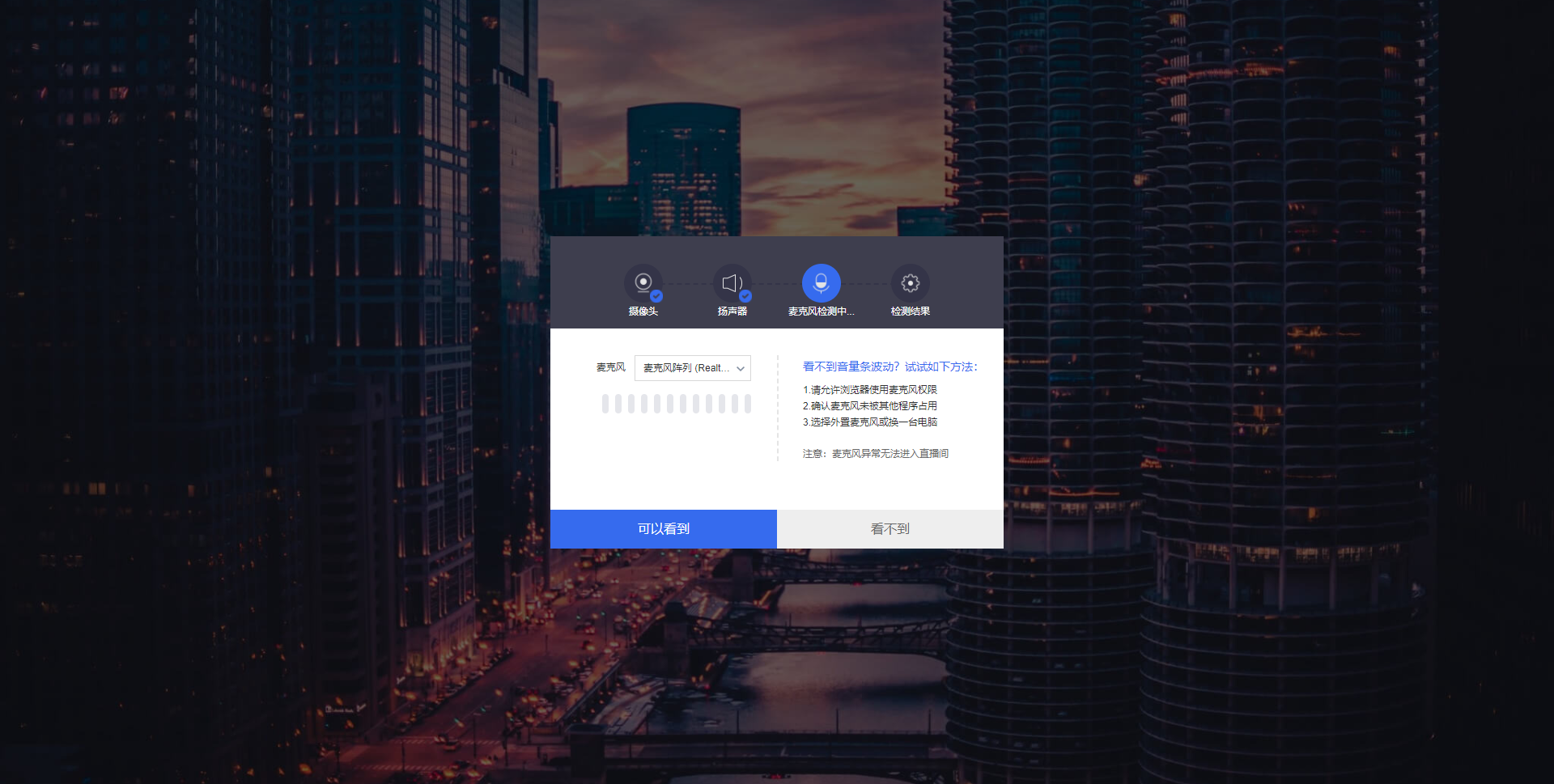
进行麦克风检测
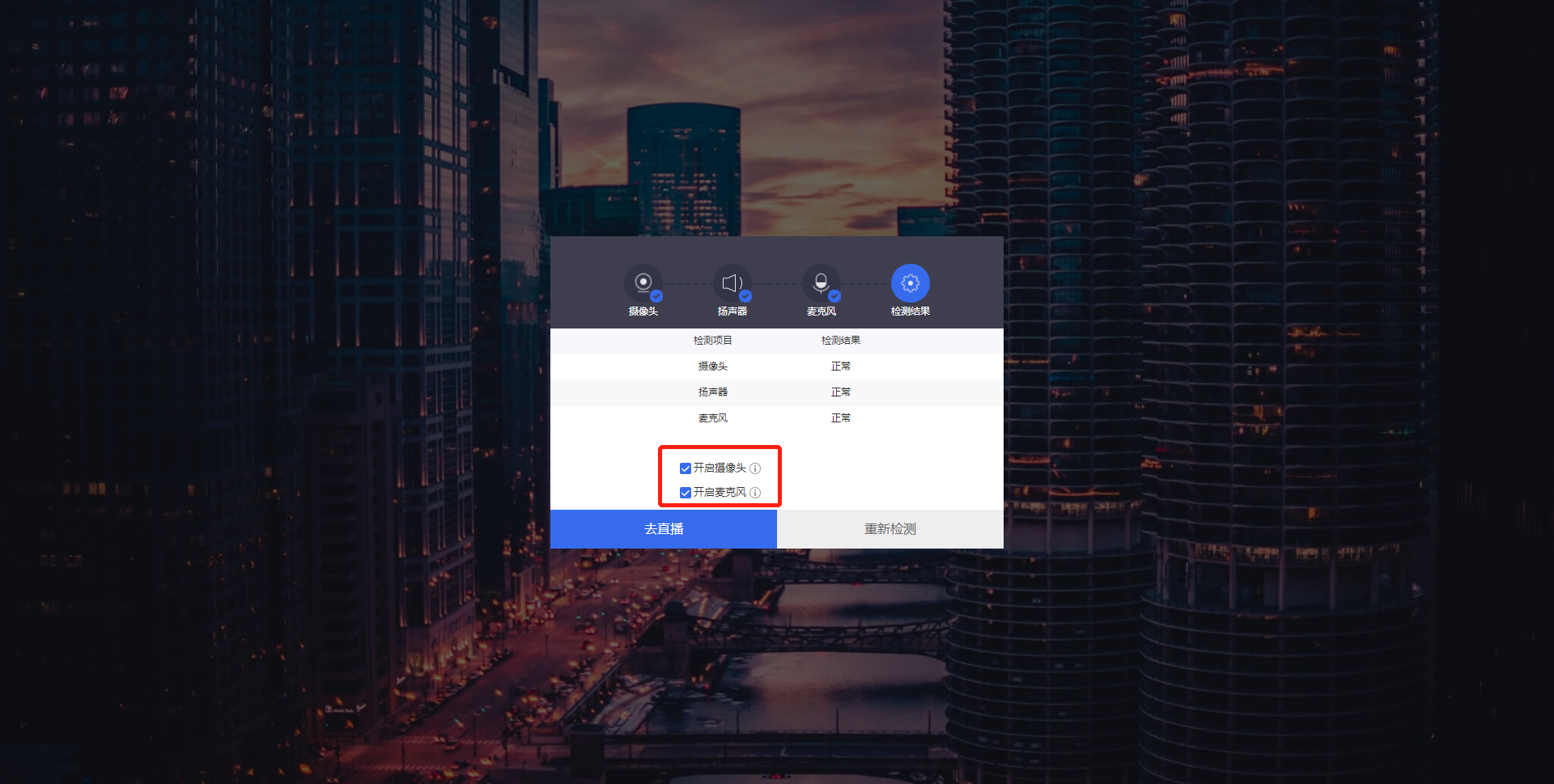
进入直播间前可选择是否开启摄像头和麦克风,最后点“去直播”按钮即可进入开播页面
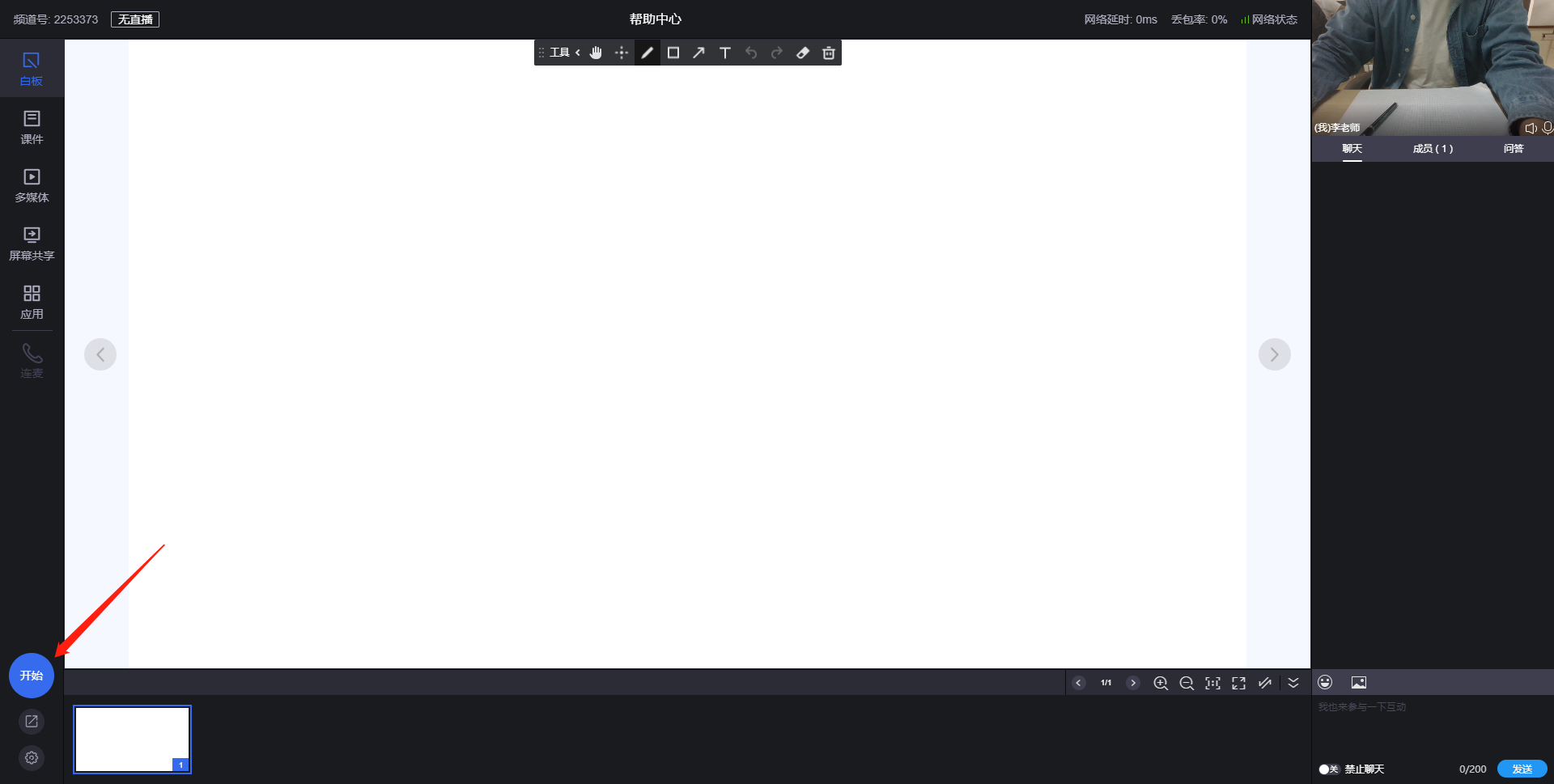
进入开播界面后直播还未开始,学生不能看到老师的讲课画面,如需开始讲课请点击界面左下角的蓝色“开始”按钮,等按钮变成红色并在内部显示计时说明直播已经开始
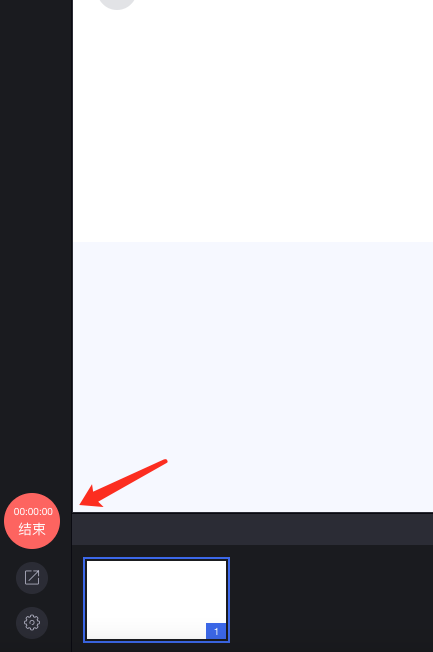
直播开始后左下角的按钮显示为红色,当老师讲完课后需要再次点击此按钮结束直播,注意如果不结束直播则不会生成录播视频
内容分享
内容共享是直播中使用频率最高的功能之一,分享人需要将图文、音视频等各类型的课件内容向观众展示,保利威为此提供了白板、课件、多媒体、屏幕共享功能,这些功能将帮助你在视频会议中自如地分享信息。
通过阅读本文,你可了解如何在直播中分享内容、重点标注。
使用白板
白板提供了基本的批注与绘画功能,分享者可以将自己的想法和表达内容,通过绘画直观的展示出来
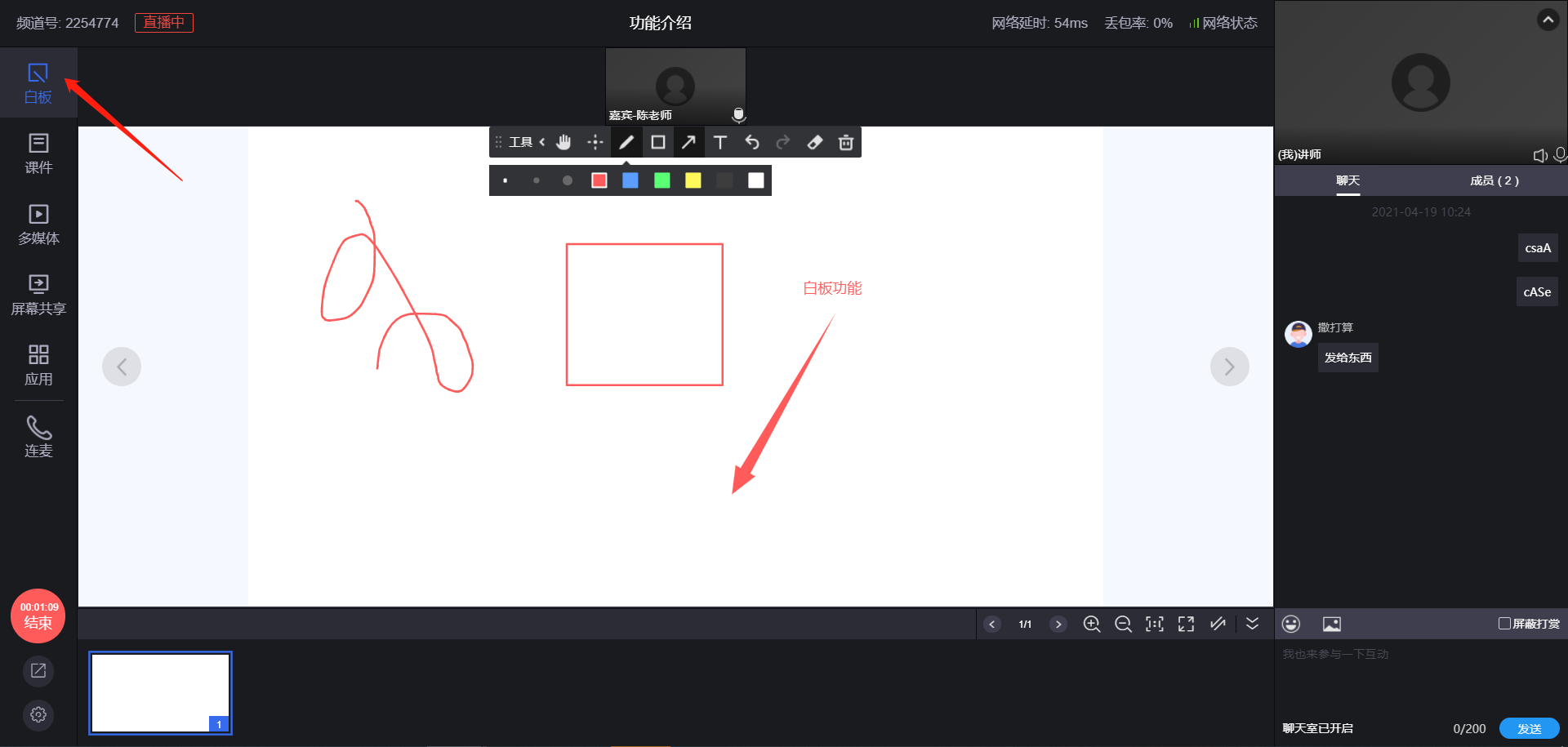
主讲点击白板按钮,可以打开白板编辑功能。在白板顶部有画笔工具栏,可以点击画笔、画框画圆、箭头、文字等工具图标,在白板区域进行标注图画,白板内容会同步给直播间所有的观众、嘉宾
画笔工具与颜色预设
选择画笔,可以预设画笔类型、画笔颜色和笔迹粗细。头像右下角圆点颜色表示当前画笔颜色;颜色预设会同时影响画笔、文本和图形边框的颜色。
线条工具栏
选中线条,可在上方工具栏中修改线条颜色、粗细、线段类型、箭头设置、添加文本等操作。
文本
选择后可在画布内添加文本内容,使用Enter键可换行,单击画布空白处完成输入,再次双击可编辑修改。文本颜色为当前画笔预设颜色。
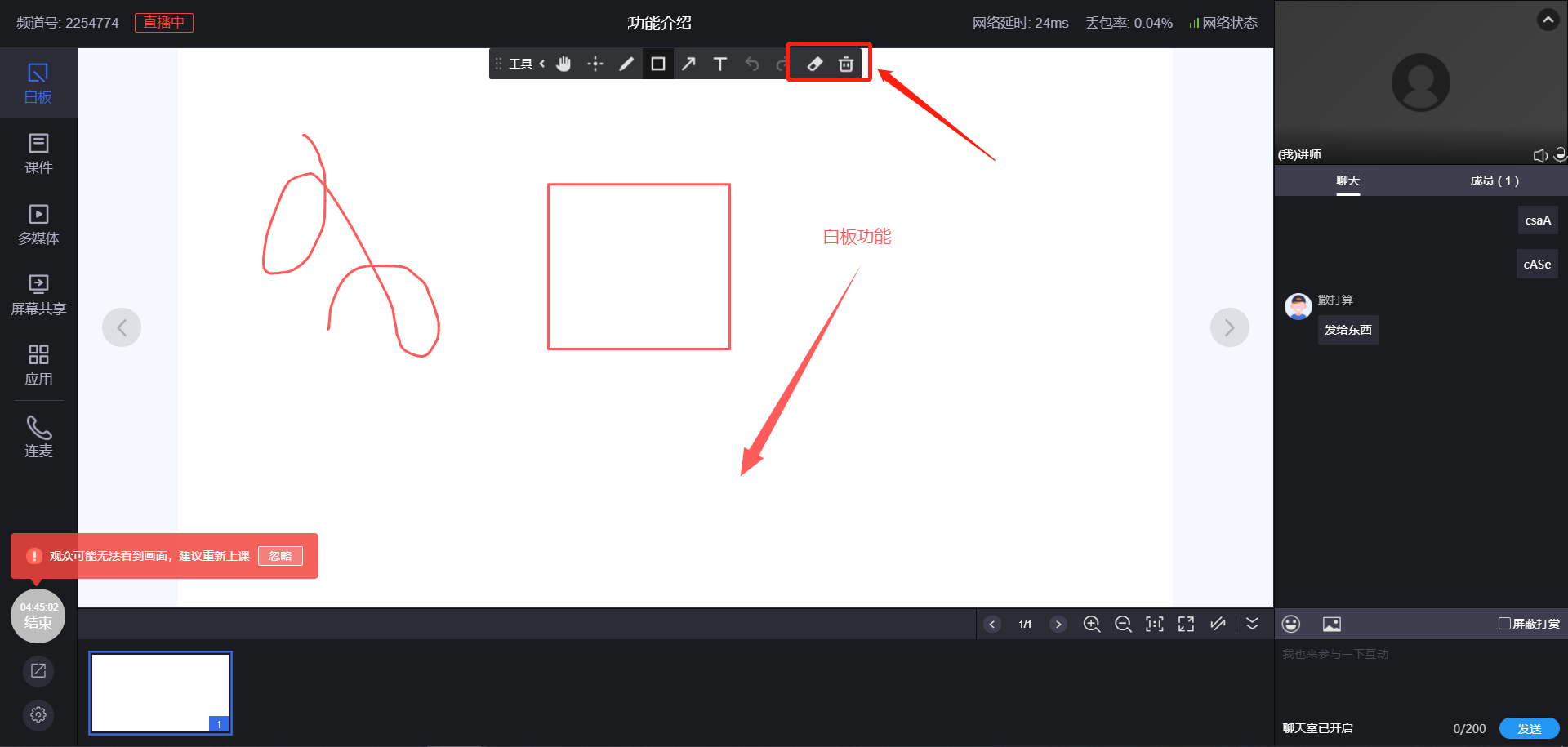
注意:
画笔工具栏可以收起展开,移动位置 修改删除
在白板顶部有画笔工具栏,可以点击橡皮擦工具图标,删除单条画笔内容;点击删除图标,清除整个页面的画笔数据
协作绘图
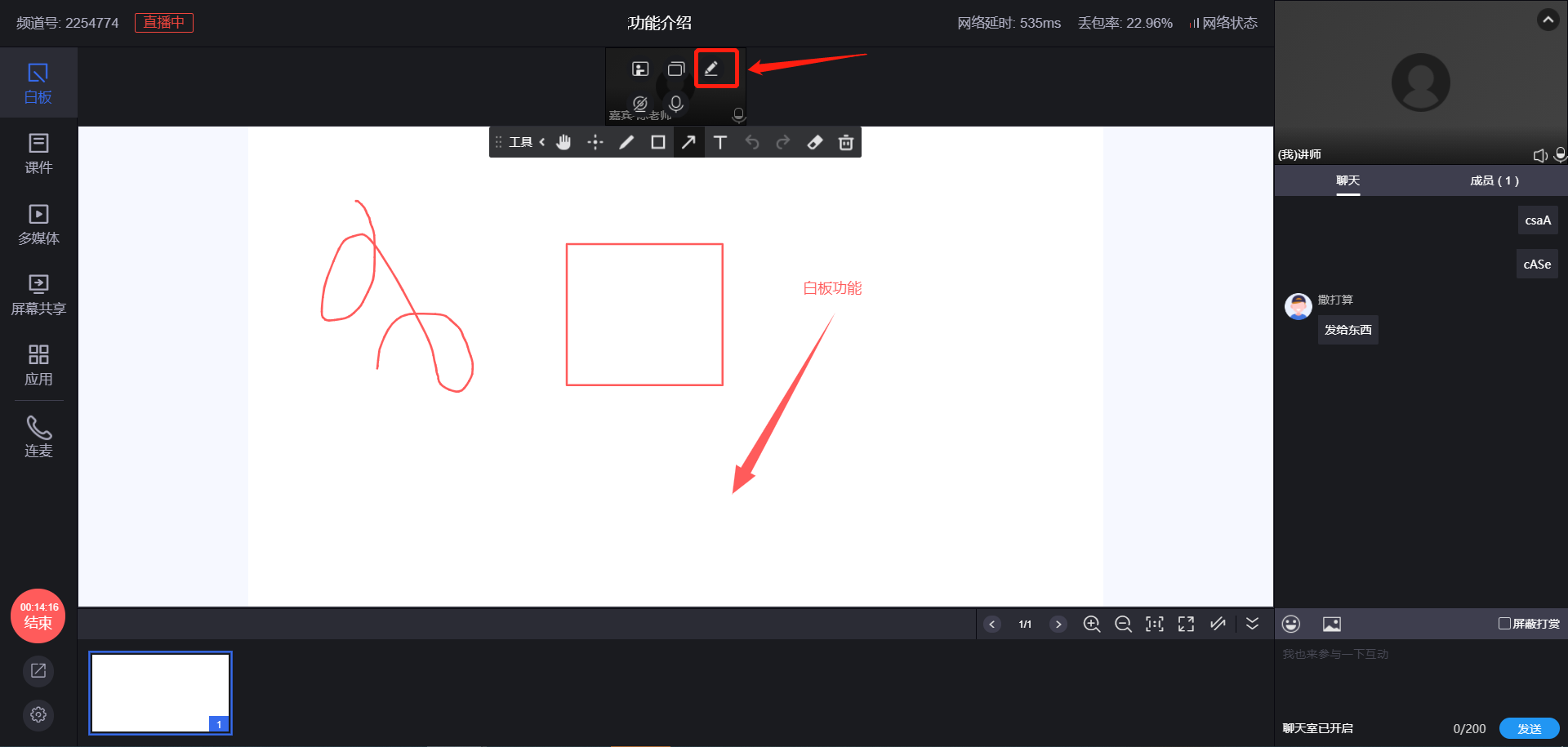
主讲可以邀请其他连麦人员一起在白板上画图标注。主讲将鼠标移入连麦人画面区域,点击画笔图标,对方将可以使用画笔功能;再次点击,停止对方使用画笔功能。
使用课件
课件功能可以将分享者电脑中的ppt、pdf等类型的文档,上传到直播频道中,对观众进行分享
上传课件
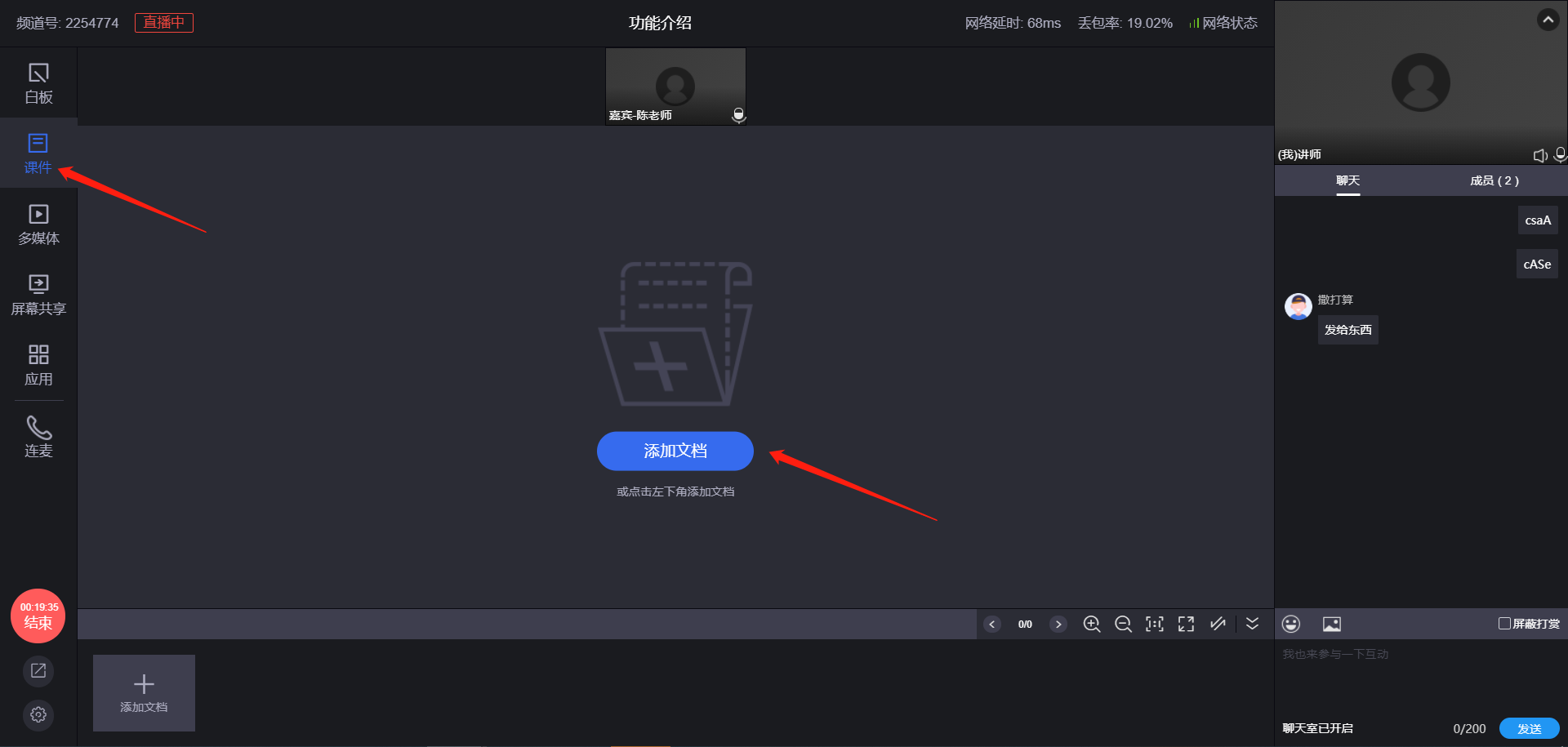
点击左侧课件按钮,在文档区域点击添加文档按钮,打开课件窗口
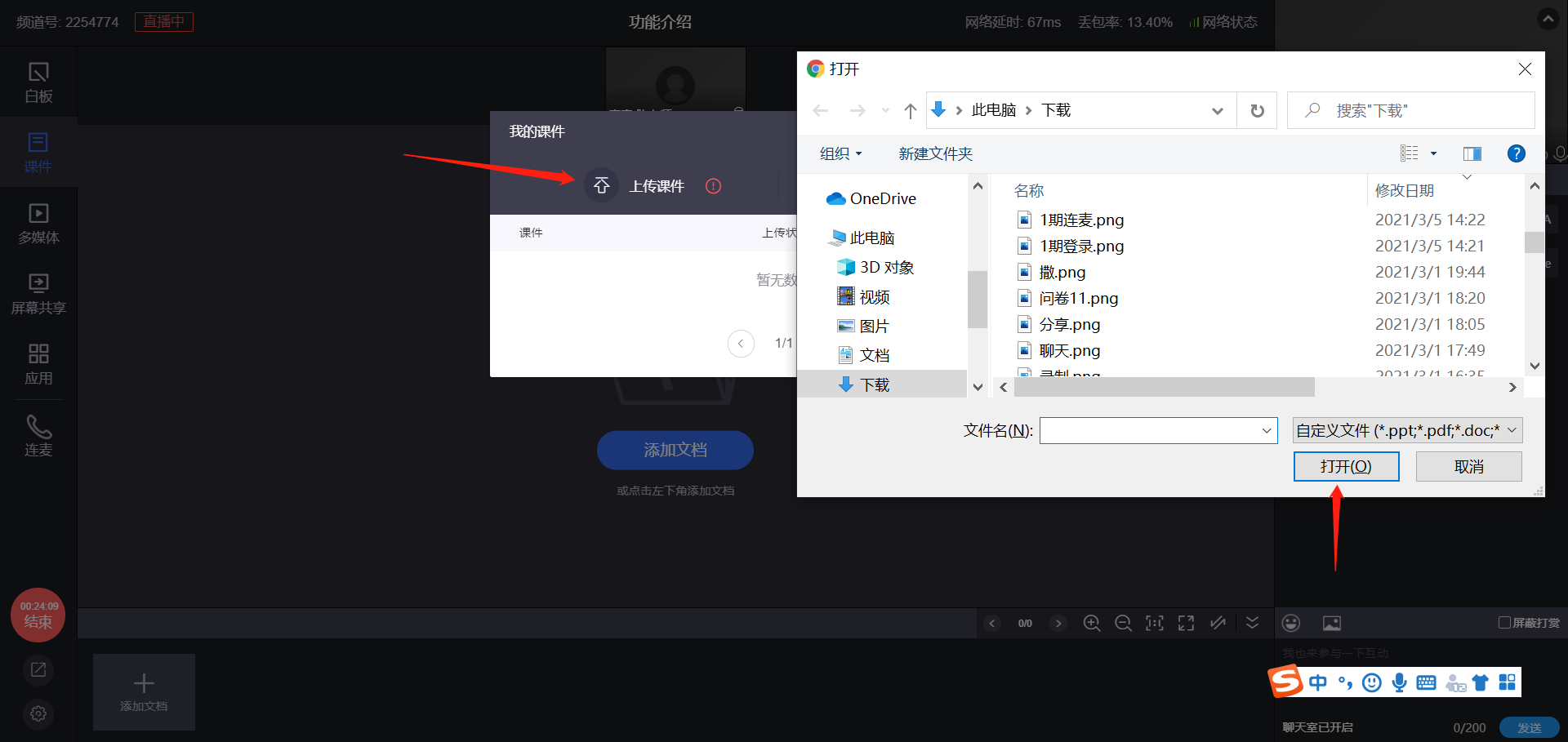
在课件窗口中,点击上传课件按钮,打开文件选择窗口,选择电脑中的文件,点击打开,将文件加入课件列表,加入上传任务。
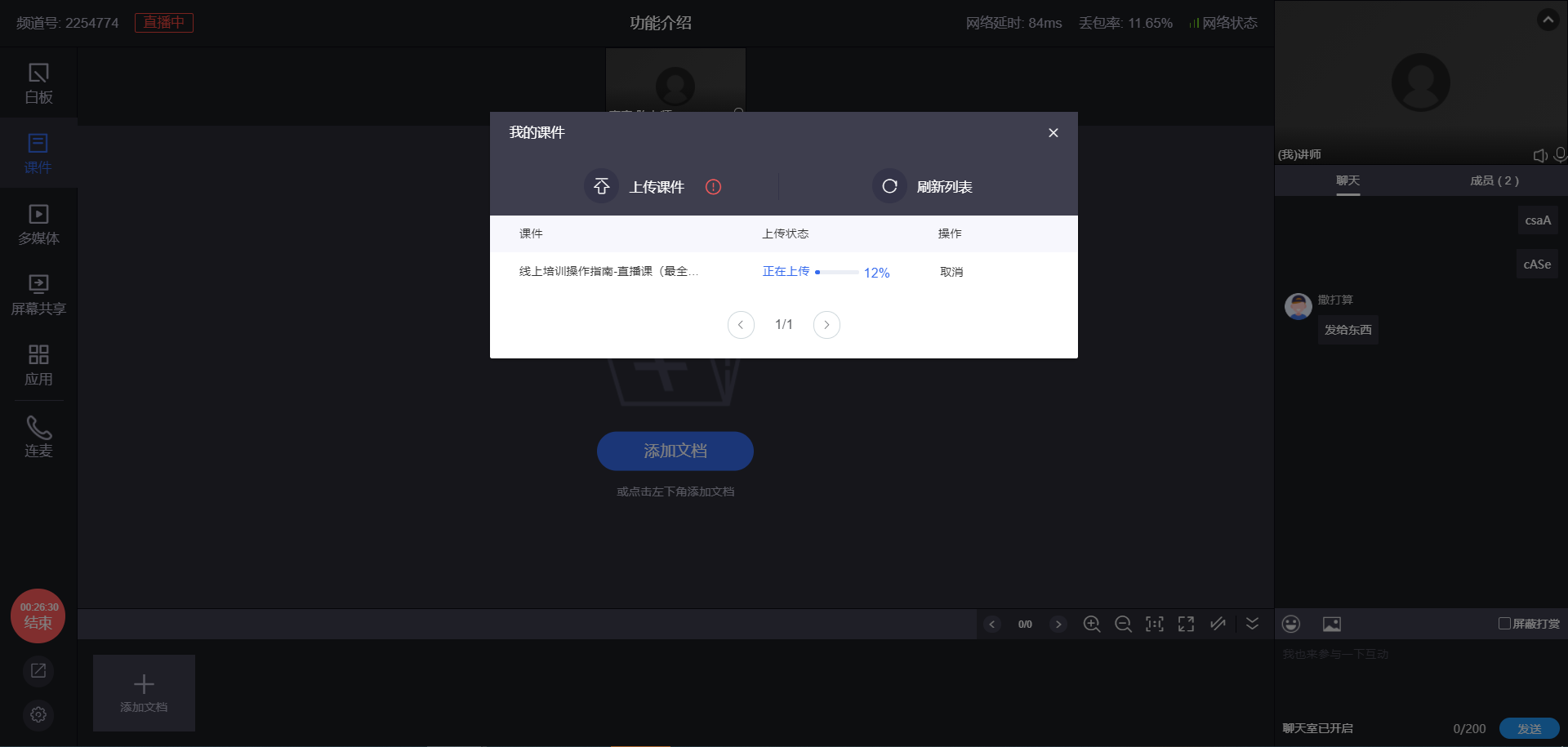
在课件列表,可以看到课件上传的进度状态。转码完成后可以点击打开
注意:
- 文件上传和转码需要等待一定时间,时长和文件大小、网络情况相关
- 上传文件的格式、大小有一定限制,请上传前检查是否满足要求,如果无法修改调整,请使用屏幕共享功能。
课件演示
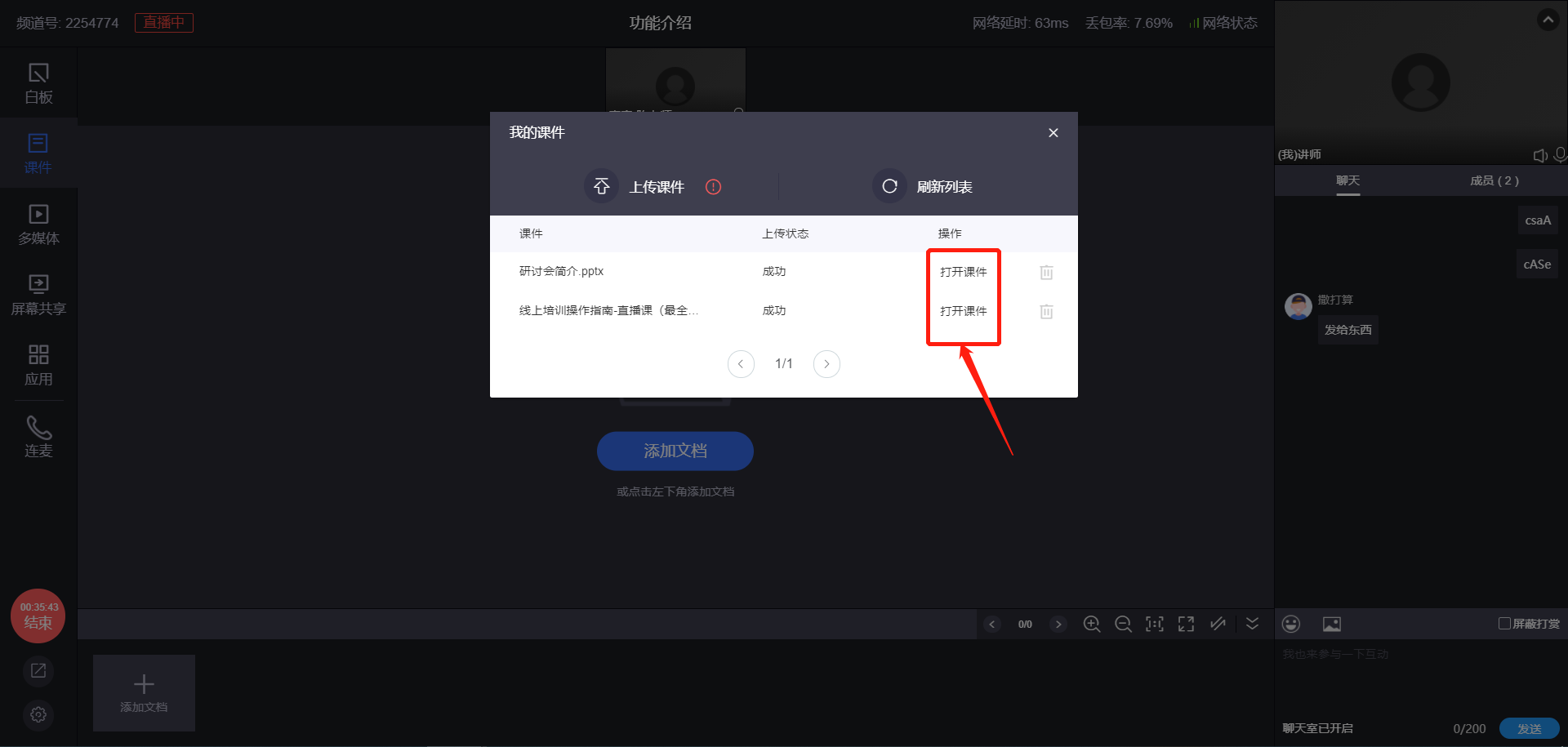
在课件窗口中,点击打开课件按钮,在课件区域显示课件内容
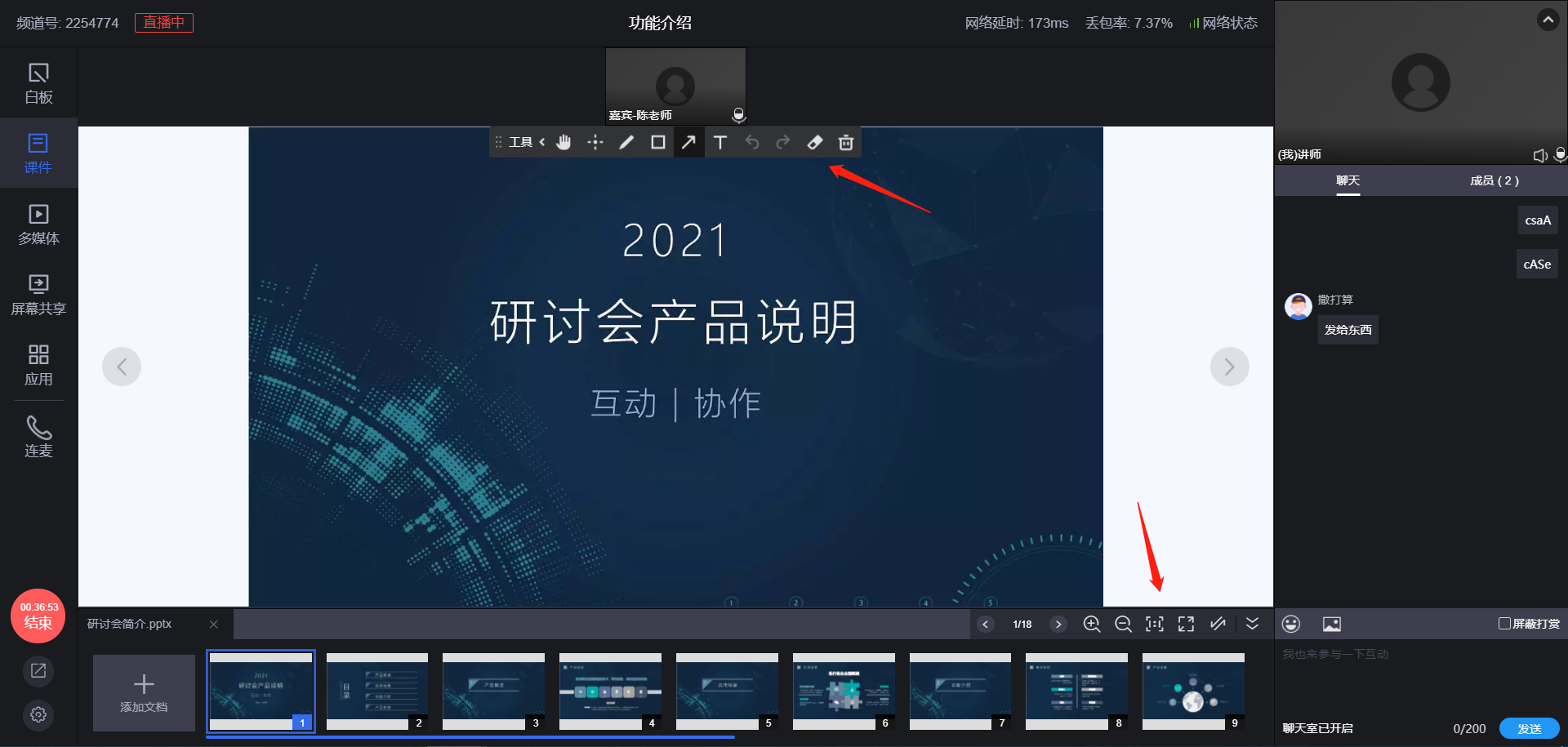
可以对打开的课件进行画笔标注、翻页、缩放、预览等操作,达到最佳分享效果
邀请演示课件
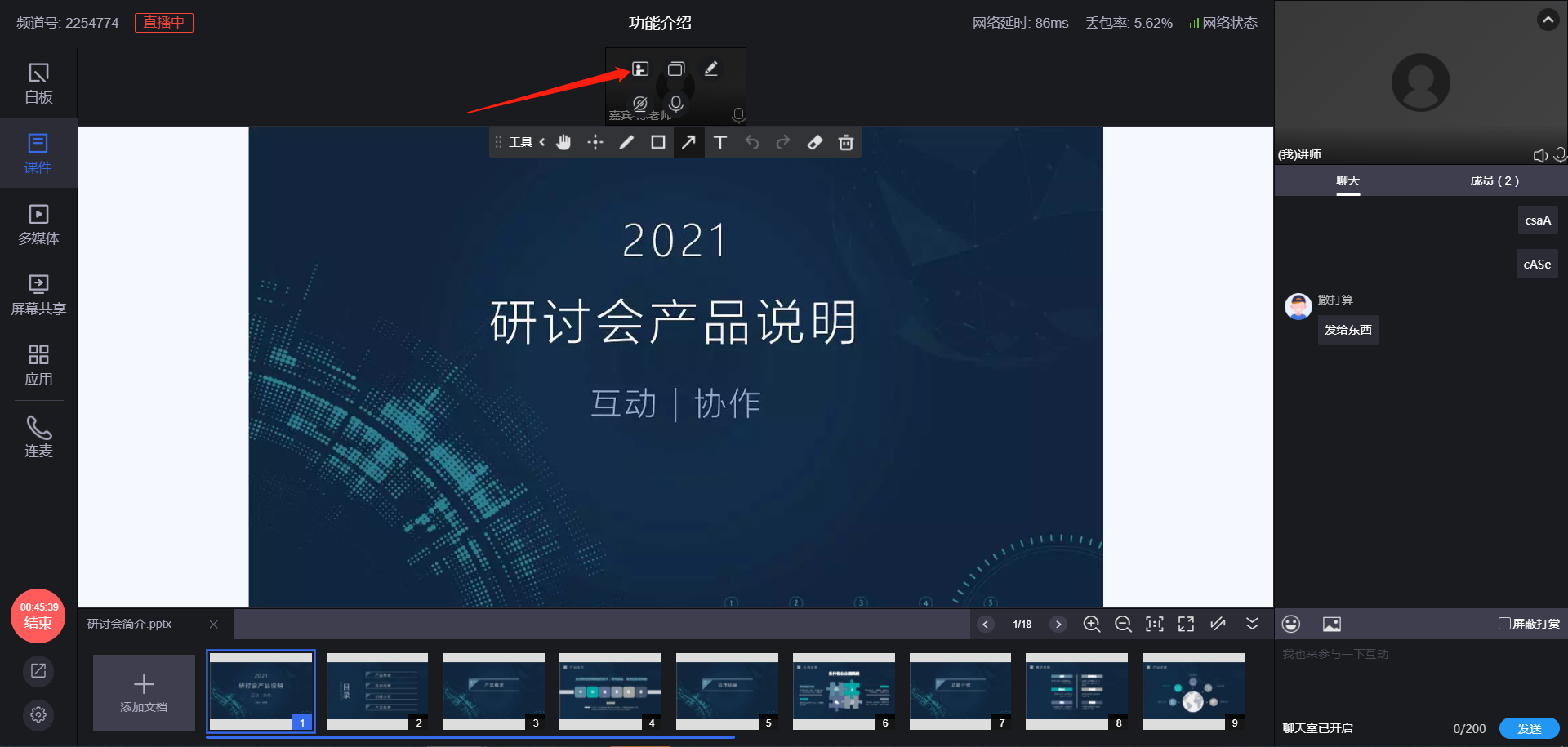
主讲可以邀请其他连麦人员一起使用课件功能进行内容分享。主讲将鼠标移入连麦人画面区域,点击授予主讲图标,对方将可以使用课件功能;再次点击,停止对方使用课件功能。
屏幕共享
本功能可以将屏幕上的画面对观众进行展示,不需要等待文件上传转码,也不受分享内容的格式限制
开始共享
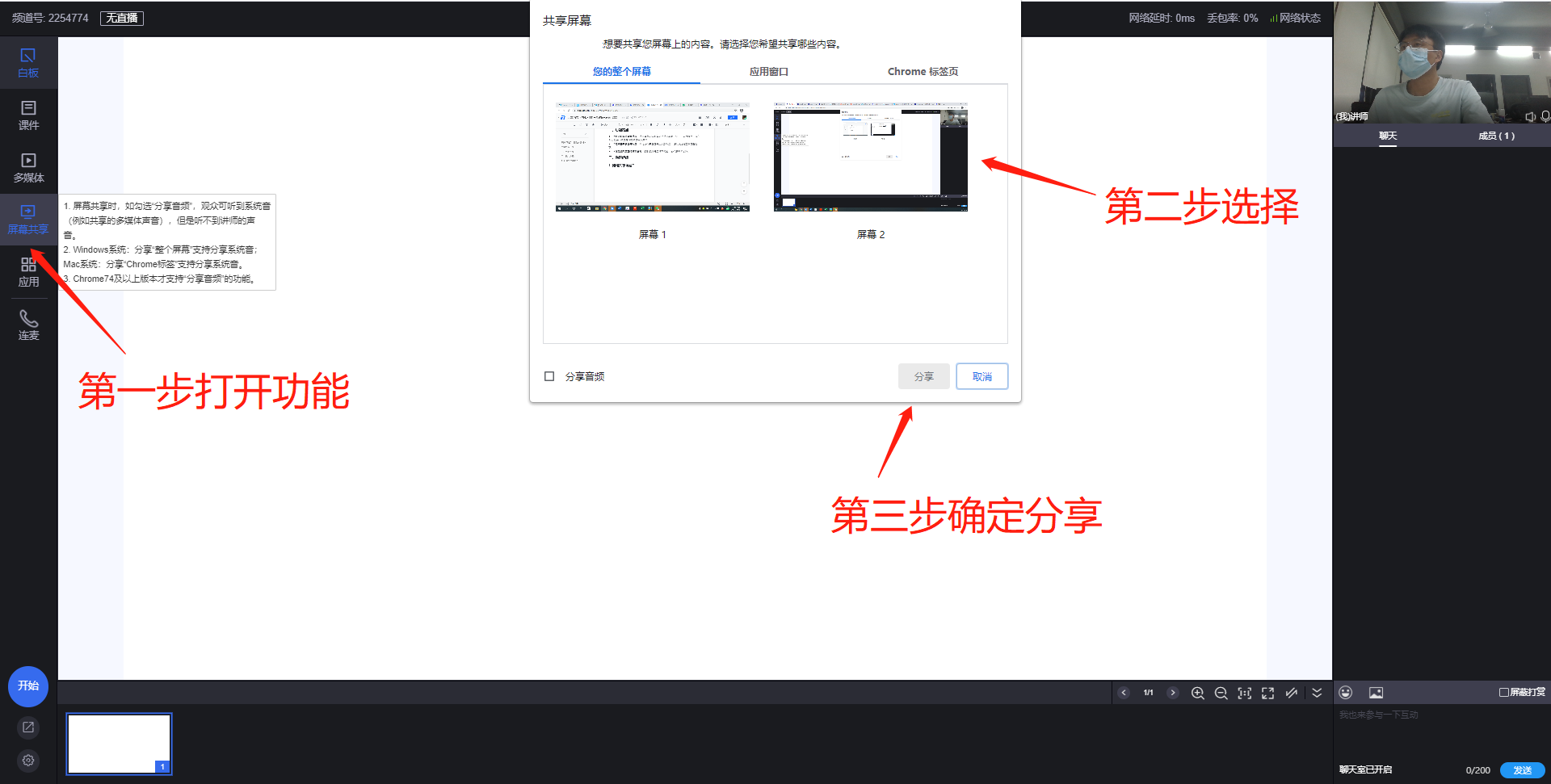
点击左侧屏幕共享按钮,打开贡献屏幕窗口,可以选择整个屏幕、应用窗口、浏览器页面进行分享,点击分享音频按钮,可以将本地桌面的声音对观众分享。
结束共享 img
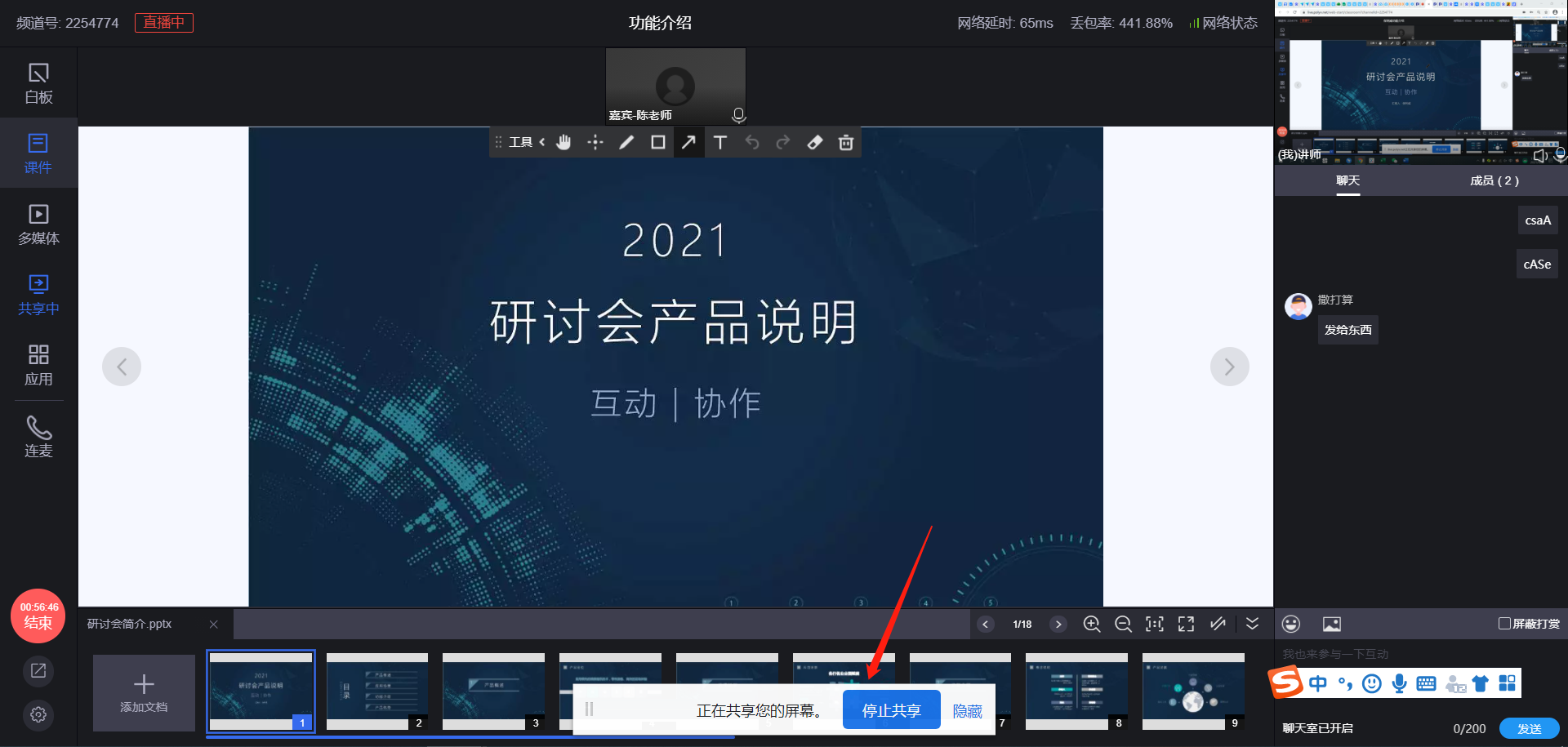
在分享过程中,点击停止共享按钮,可以结束桌面共享。
互动聊天
直播服务提供聊天功能,即公共聊天室,可显示及发送聊天消息,可发送文本、表情和图片。可屏蔽点赞与打赏消息。讲师和助教可开启/关闭全体禁言(普通成员都不能聊天),引用某个用户的发言并回复。
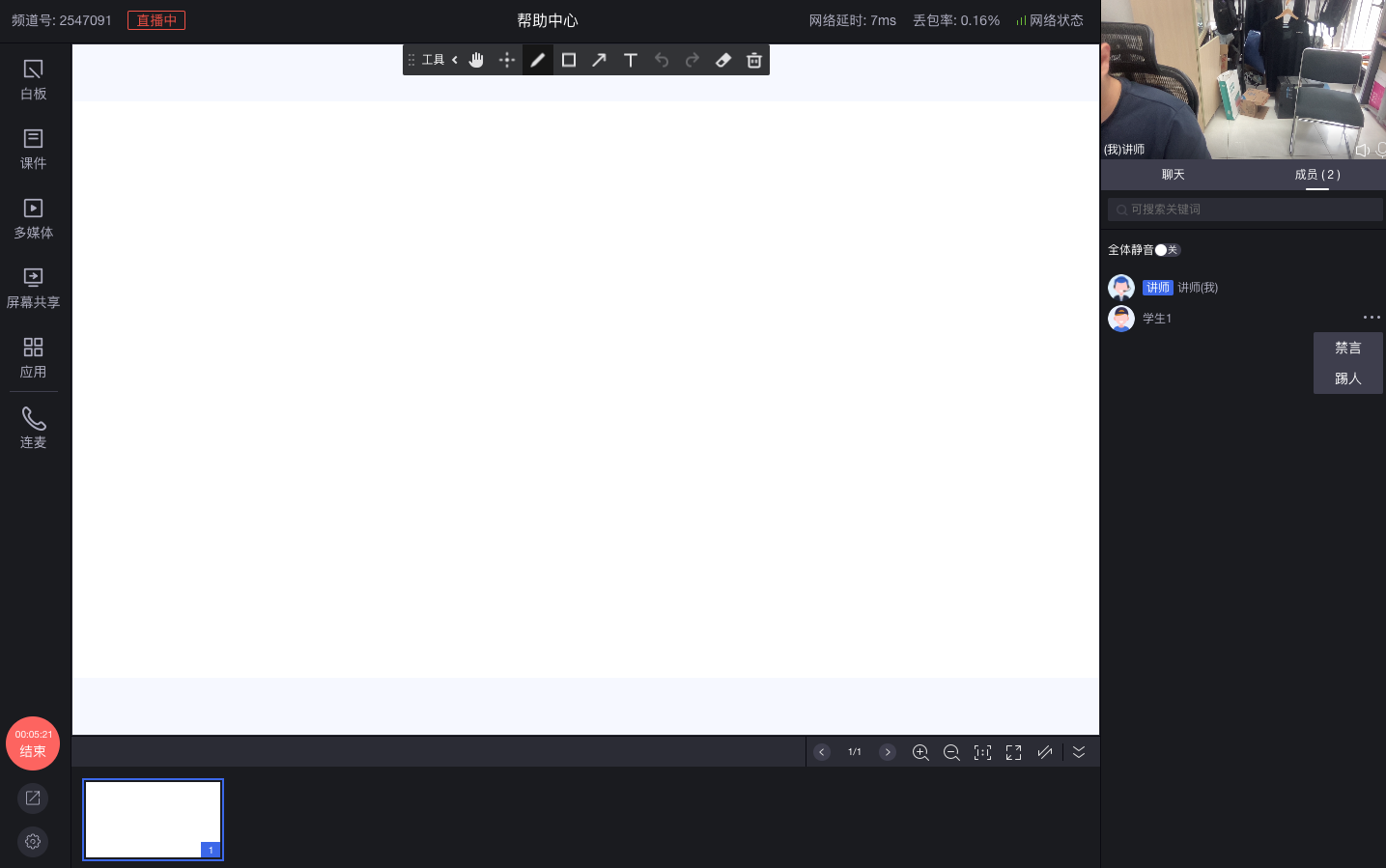
可在开播界面右侧查看“成员”列表,老师可对特定用户进行禁言或踢出直播间
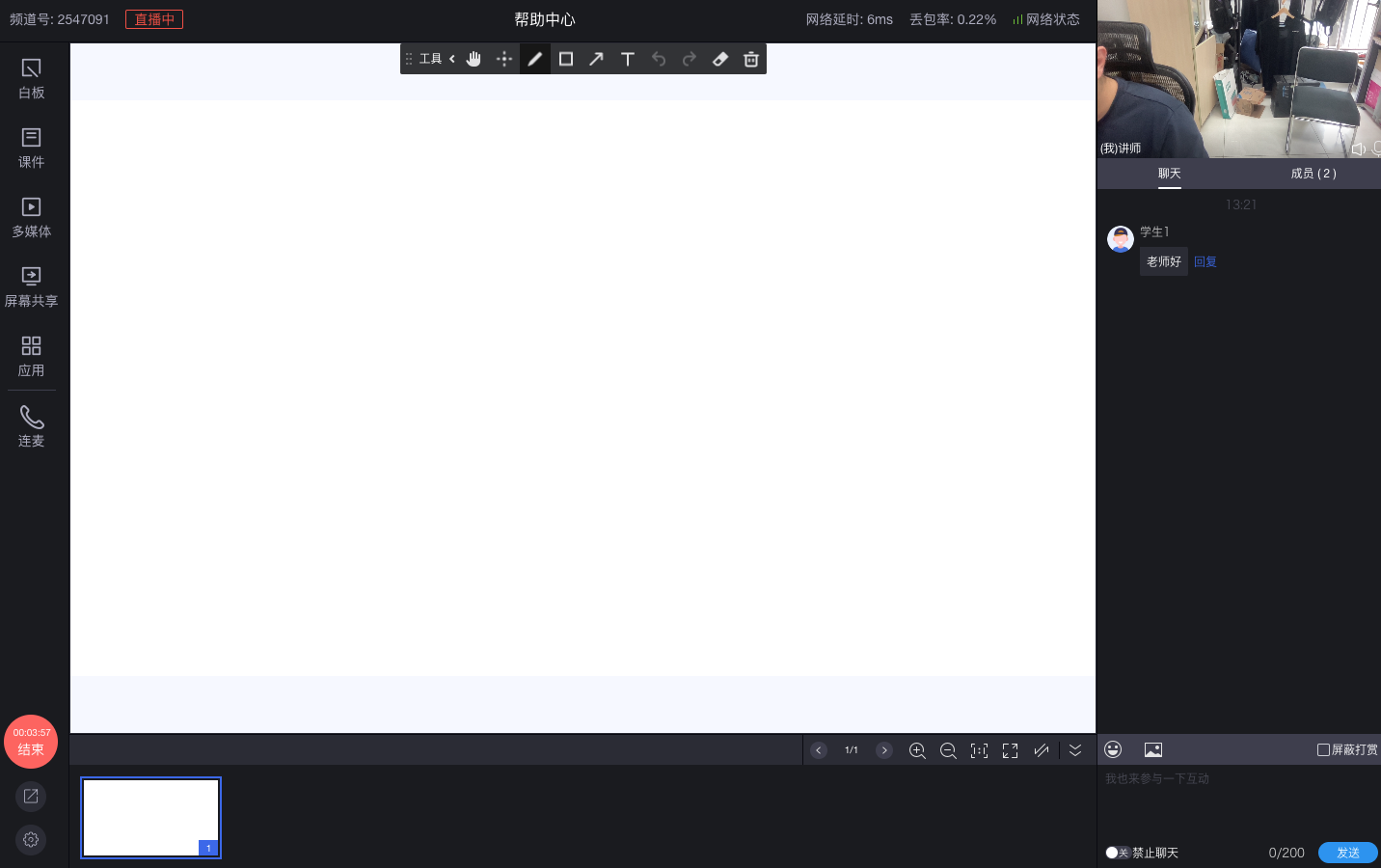
聊天区会显示所有成员发的信息,包括公开信息和对老师的私聊,老师也可针对学生的信息进行回复
连麦功能
直播间支持连麦互动功能,可进行语音连麦和视频连麦。参与连麦的人员和讲师可称之为台上用户,其他非连麦人员为台下观众,直播间最多同时支持16人连麦,即最多有17位台上用户。
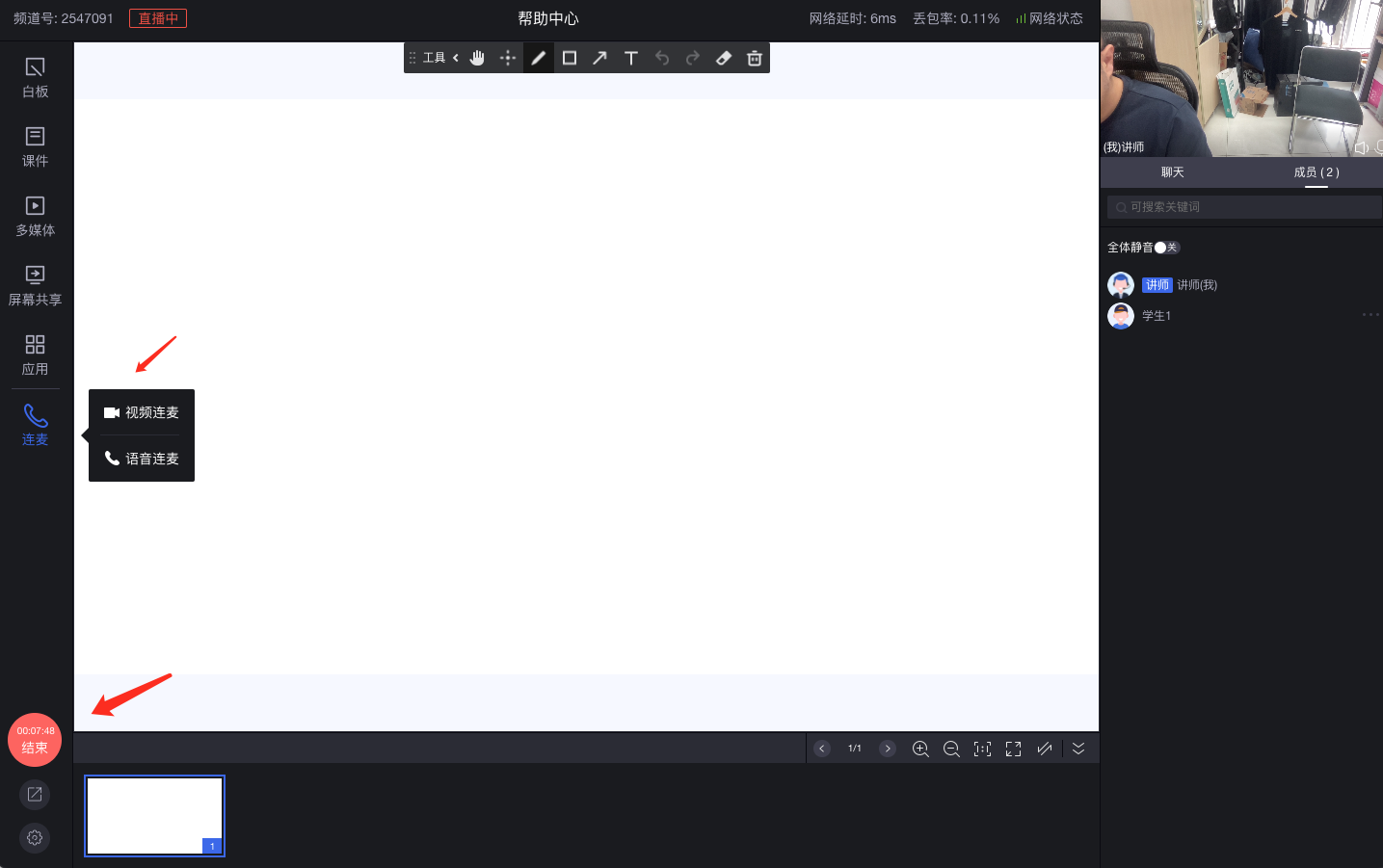
当直播正在进行中时,讲师将鼠标滑动到左侧“连麦”按钮并选择连麦方式,即可发起连麦,支持视频连麦和语音连麦两种形式,可视为传统课堂上的讲师提问。
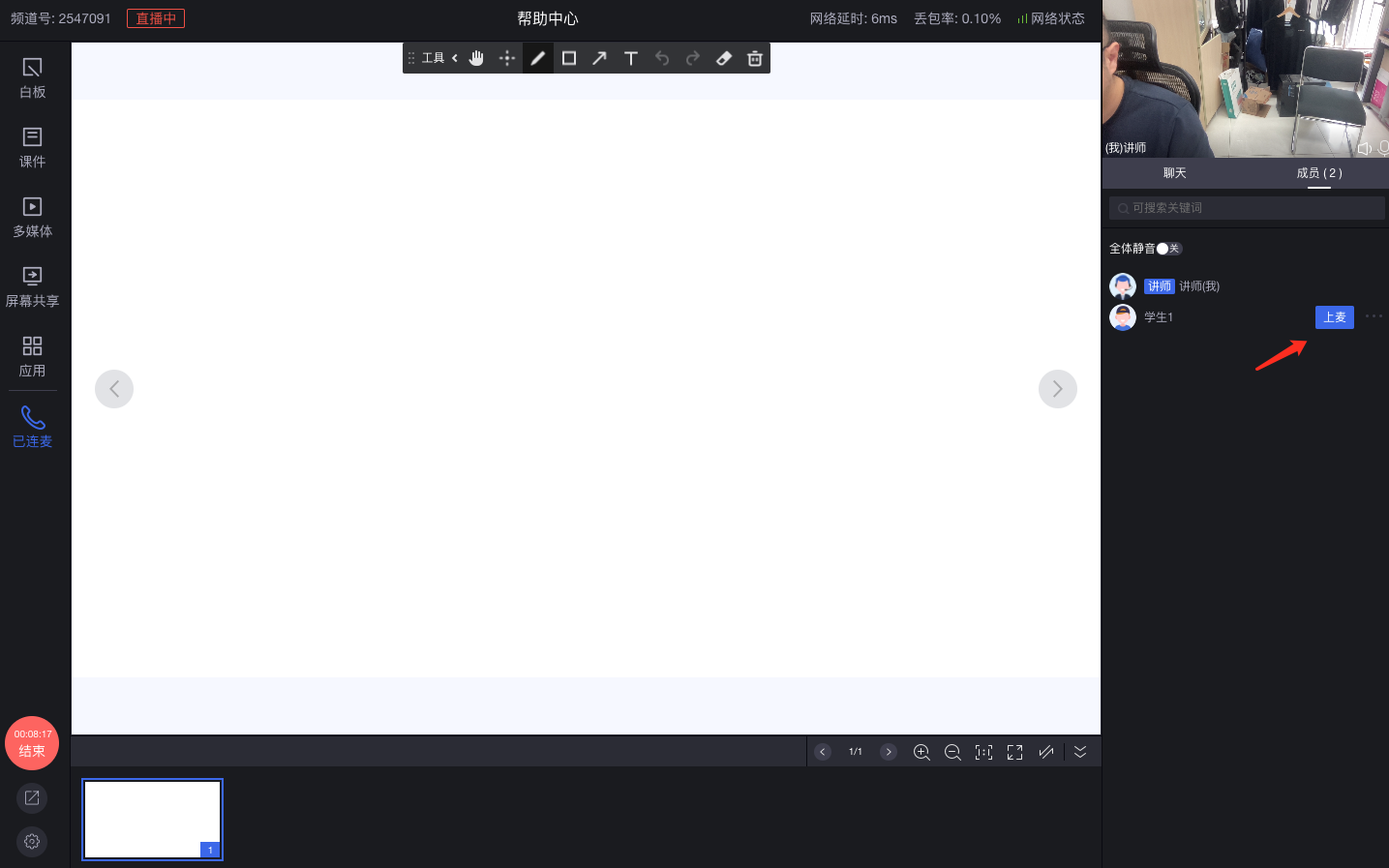
讲师发起连麦后学生可申请连麦,对应传统课堂的举手,同时申请人数不限,讲师可在“成员”列表中看到申请连麦的人员,点“上麦”按钮即可将该学生拉到台上
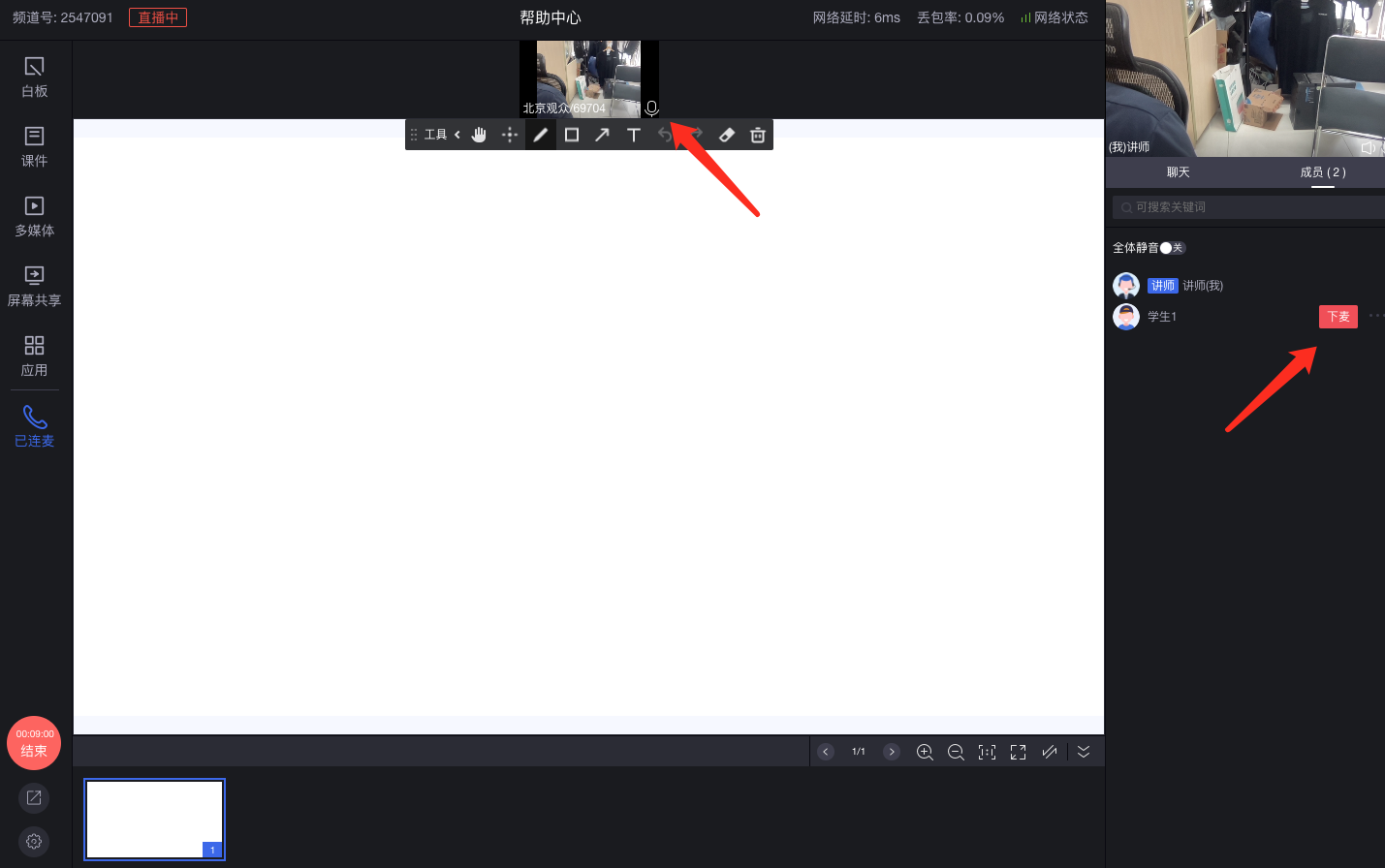
参与连麦的人员显示在直播间最上方,讲师可对其进行静音、下麦等处理
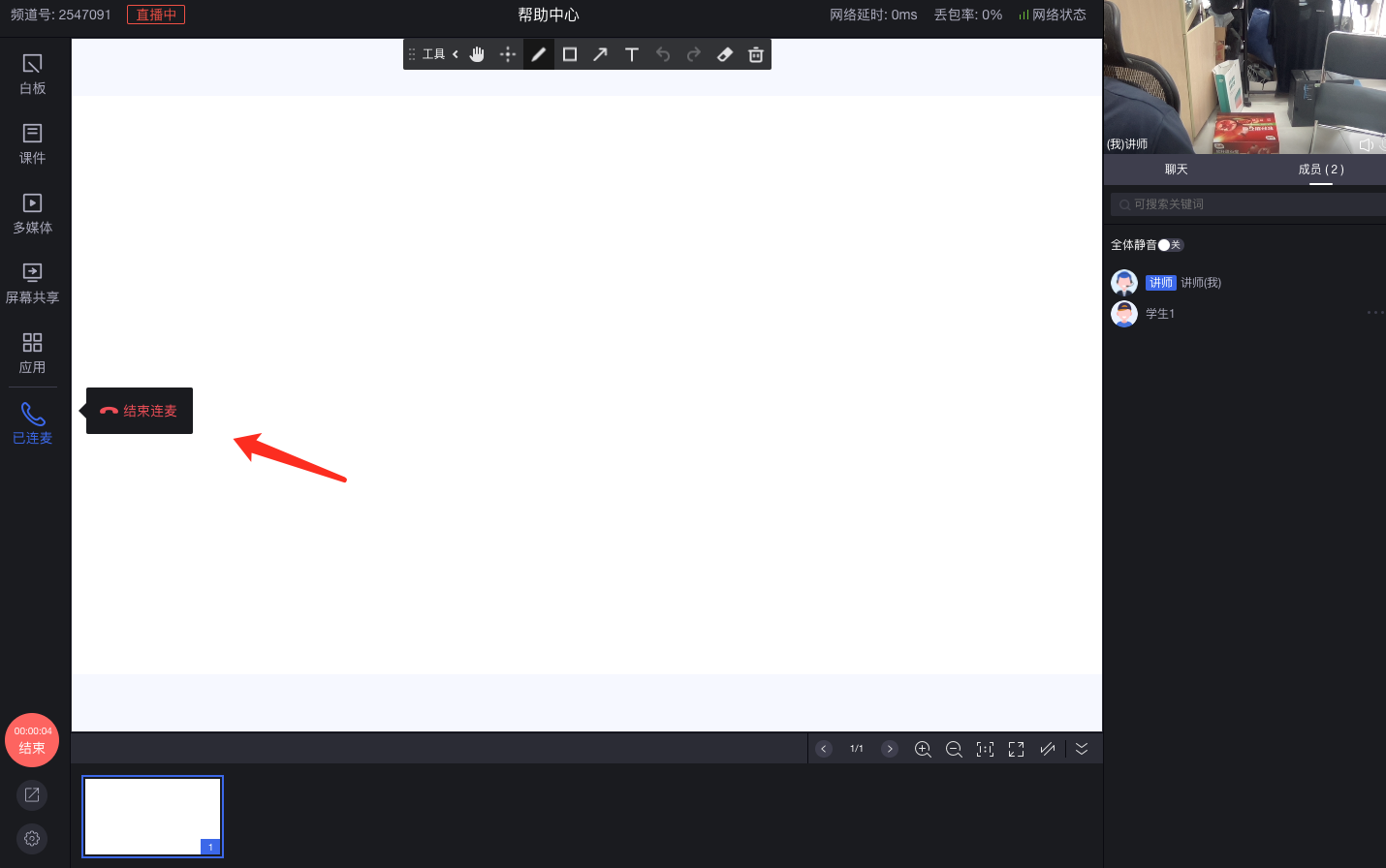
当讲师希望结束此次连麦互动时,可将鼠标滑向左侧“已连麦”按钮,并按“结束连麦”
互动功能
直播过程中为了提高讲师与学生的互动性,直播间支持签到、公告、问卷、答题卡、抽奖等一系列互动应用功能。
签到
签到可以考核学员的课堂出勤率,用于课前考核、课中抽查。
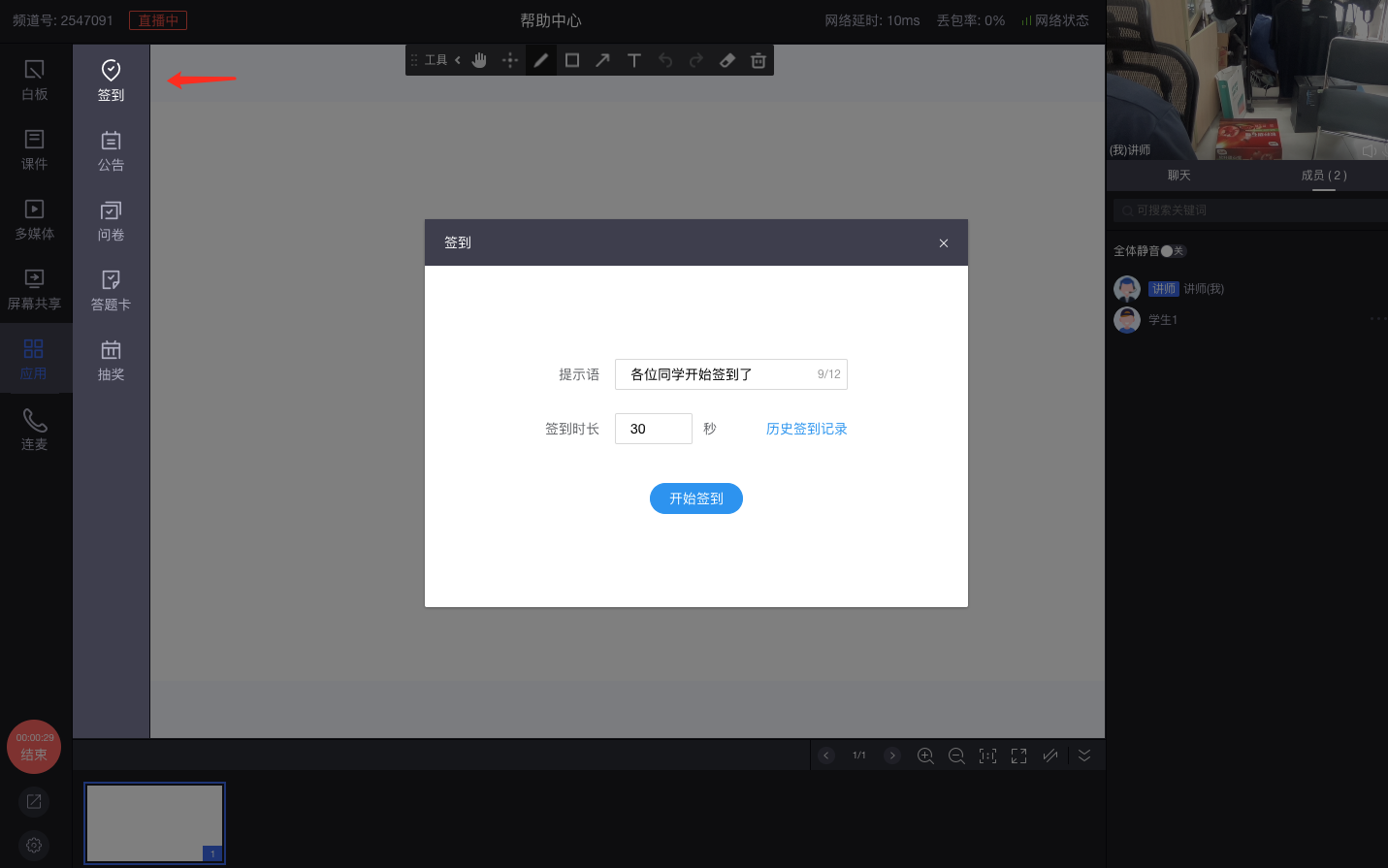
在应用栏打开签到,设置提示语和签到时长,点击开始签到即可。
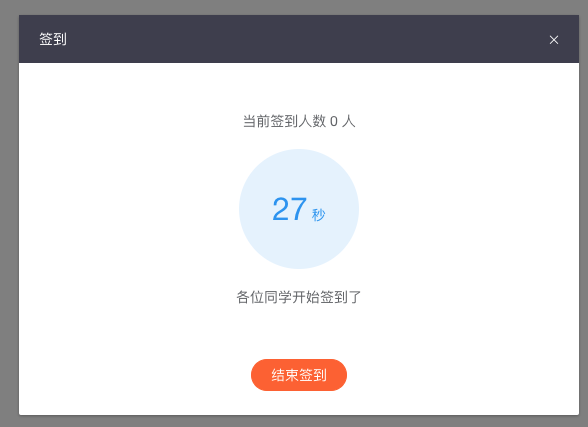
发起签到后学生可在自己的观看页进行签到,老师界面实时显示签到人数,倒计时结束后签到自动截止,老师也可点“结束签到”手工停止签到
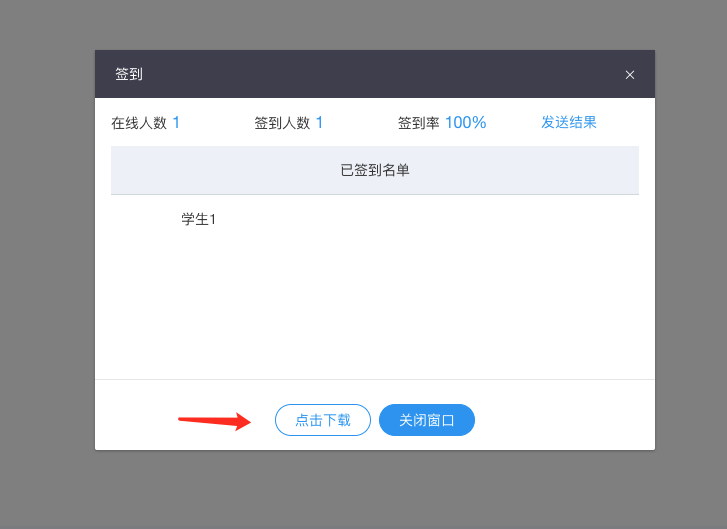
签到结束后,老师会看到统计签到的情况。
公告
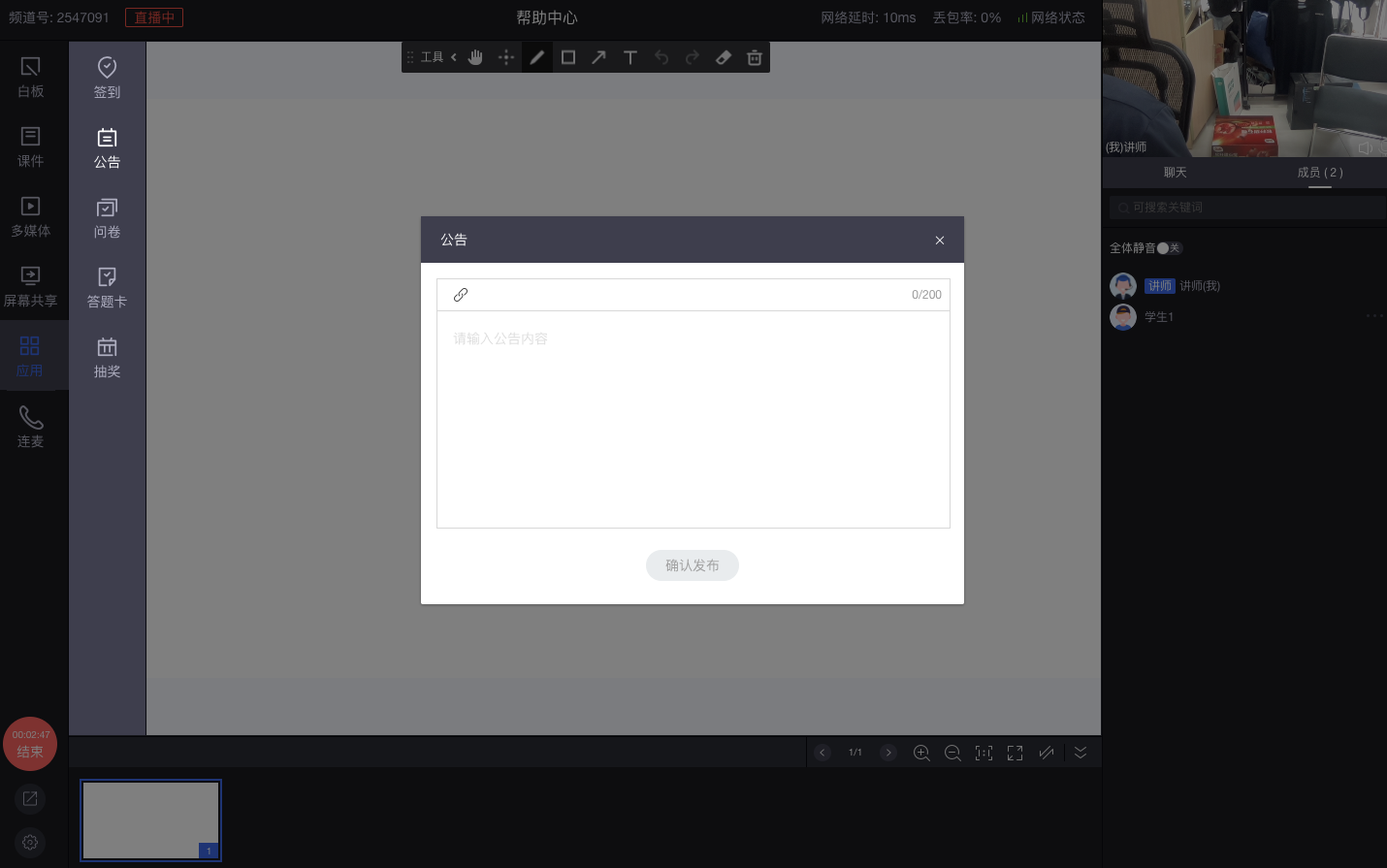
公告可用于欢迎语、直播时间等,点击左侧“应用”中的“公告”按钮,输入需要公布的信息。可以添加链接,然后确认发布即可。学生在进入直播间就会收到公告
问卷

问卷适用于检测教学效果、获取反馈意见等,在界面左侧的“应用”中点击“问卷”可进入直播间问卷管理界面,点击“新建”可创建一个问卷
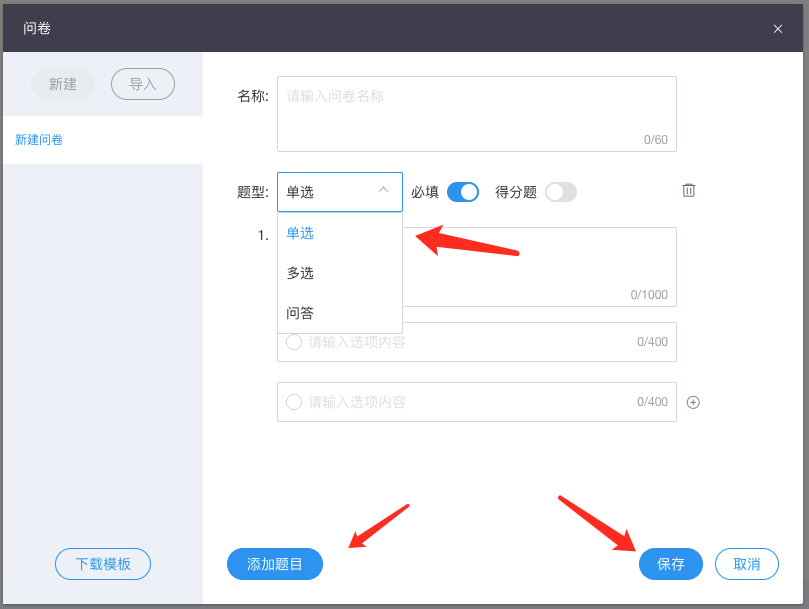
问卷支持“单选”、“多选”、“问答”三种题型并可添加多道题,全部设置好后点“保存”即完成问卷的设置,如果添加题目较多,可以使用模板上传,在新建中点击“下载模板”,打开模板在对应位置写好题目信息然后保存,然后“上传”模板,这样一份问卷就完成了。
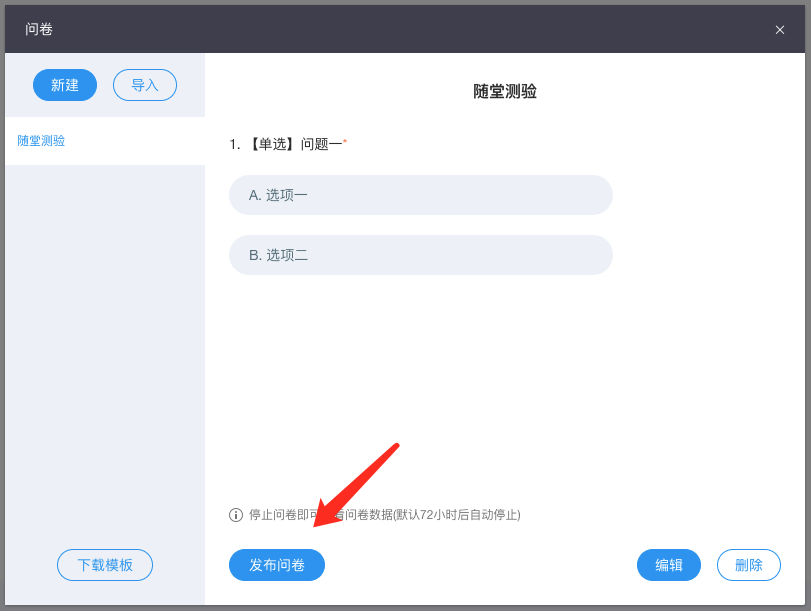
问卷设置好后点“发布问卷”学生即可开始答卷
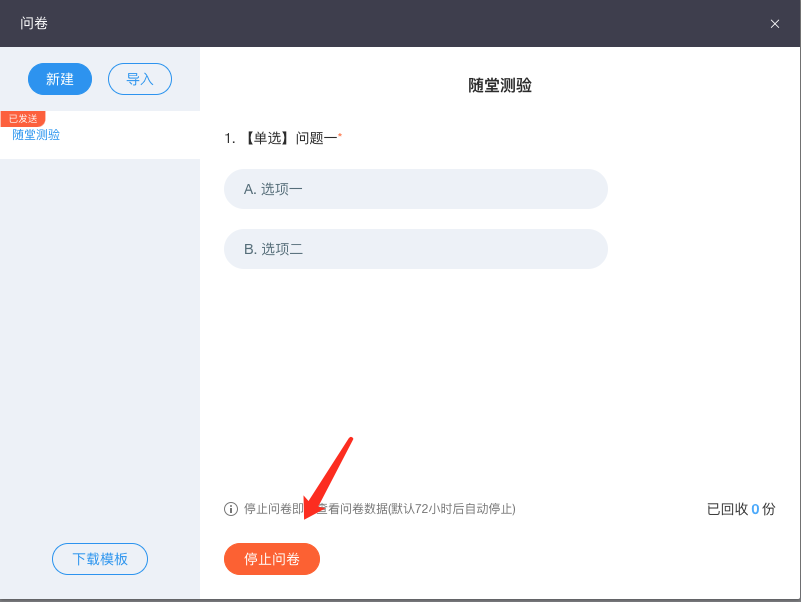
答卷过程中实时显示回收问卷分属,可点“停止问卷”结束此次问卷活动
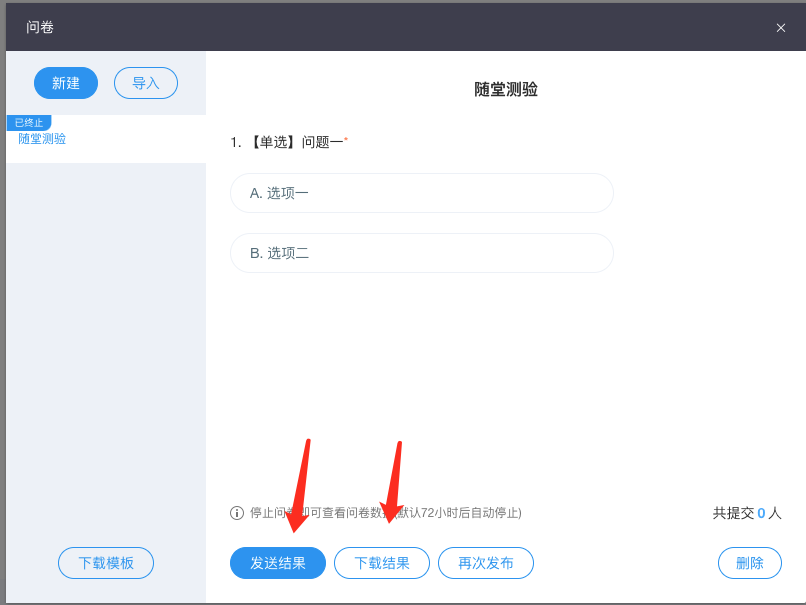
结束后老师看到提交量以及每道题的答题情况并支持结果的导出
快速问答
答题卡适用于讲师随堂考核。根据场景需求,可以选择快速问答和创建特定题型
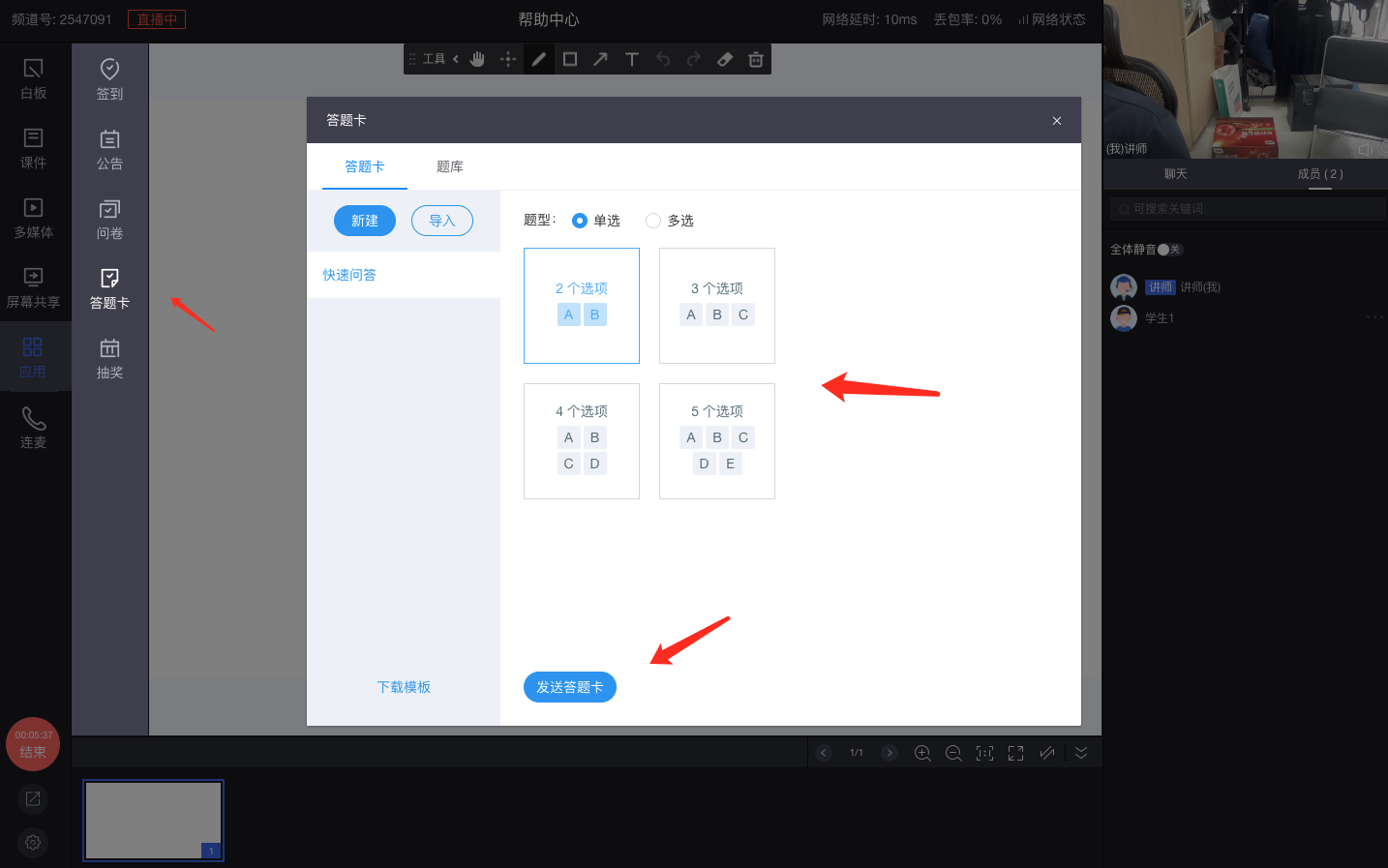
点击左侧“应用”中的“答题卡”可进入答题卡管理界面,以快速问答为例,设置好单选/多选并选择题目选项数量点“发送答题卡”即可。答题卡也可以通过新建或者上传模板的形式添加题目。
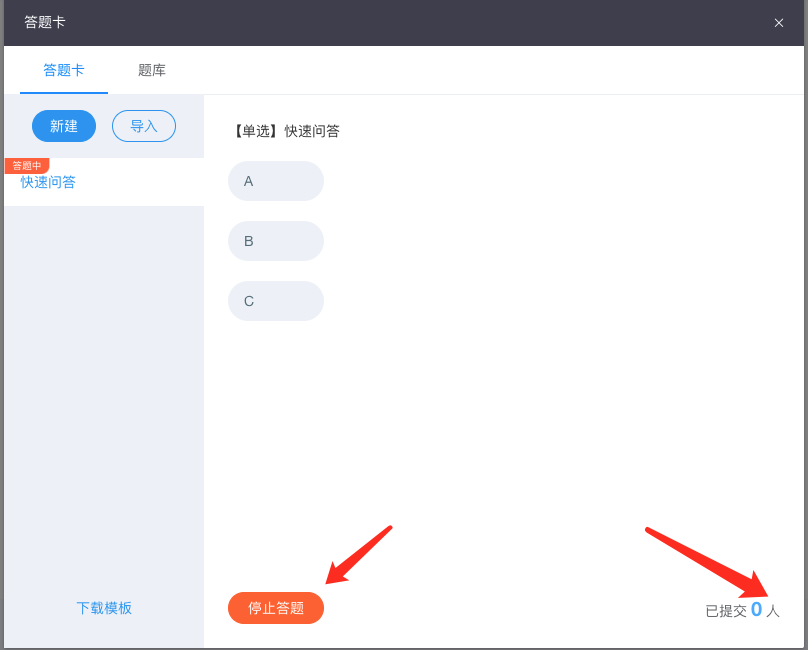
答题过程中可实时关注提交人数,并可停止答题,答题结束后讲师可以看到答题结果,点击发送结果,学生就可以看到自己的答案是否正确
抽奖
直播中营造之间氛围,给观众发福利都需要用到抽奖功能。我们可在主播端、助教端进行抽奖的设置,给在线的观众抽奖。
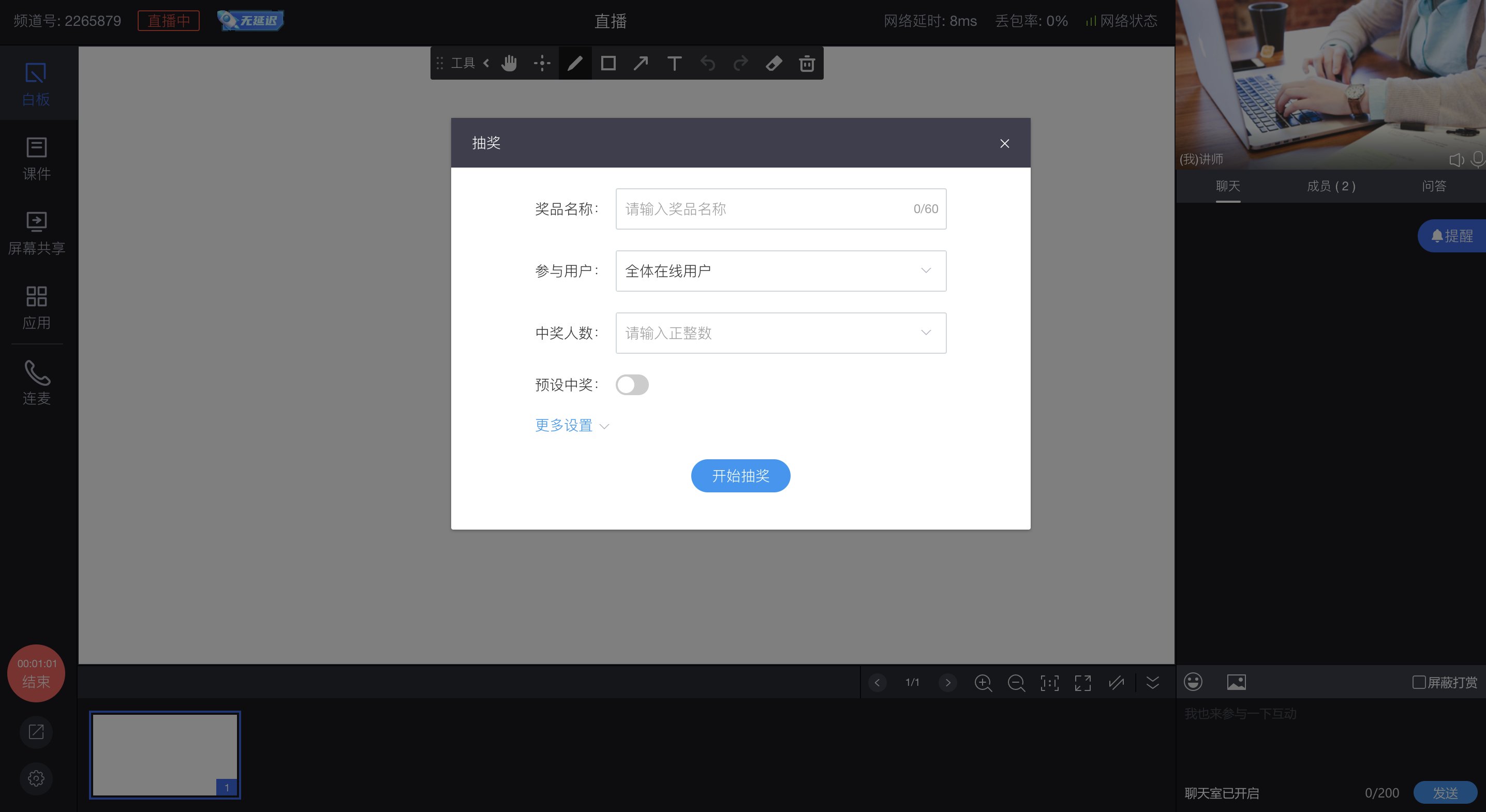
在直播中可发起抽奖,开播后选择“应用-抽奖”,填写抽奖信息,选择“开始抽奖”触发抽奖。
注意事项
- 仅在直播中可发起红包,可对在线观众或在线观众中未中奖观众进行抽奖,还可预设中奖人员。
- 中奖后观众可填写中奖信息,用于观众联系与奖品发放。
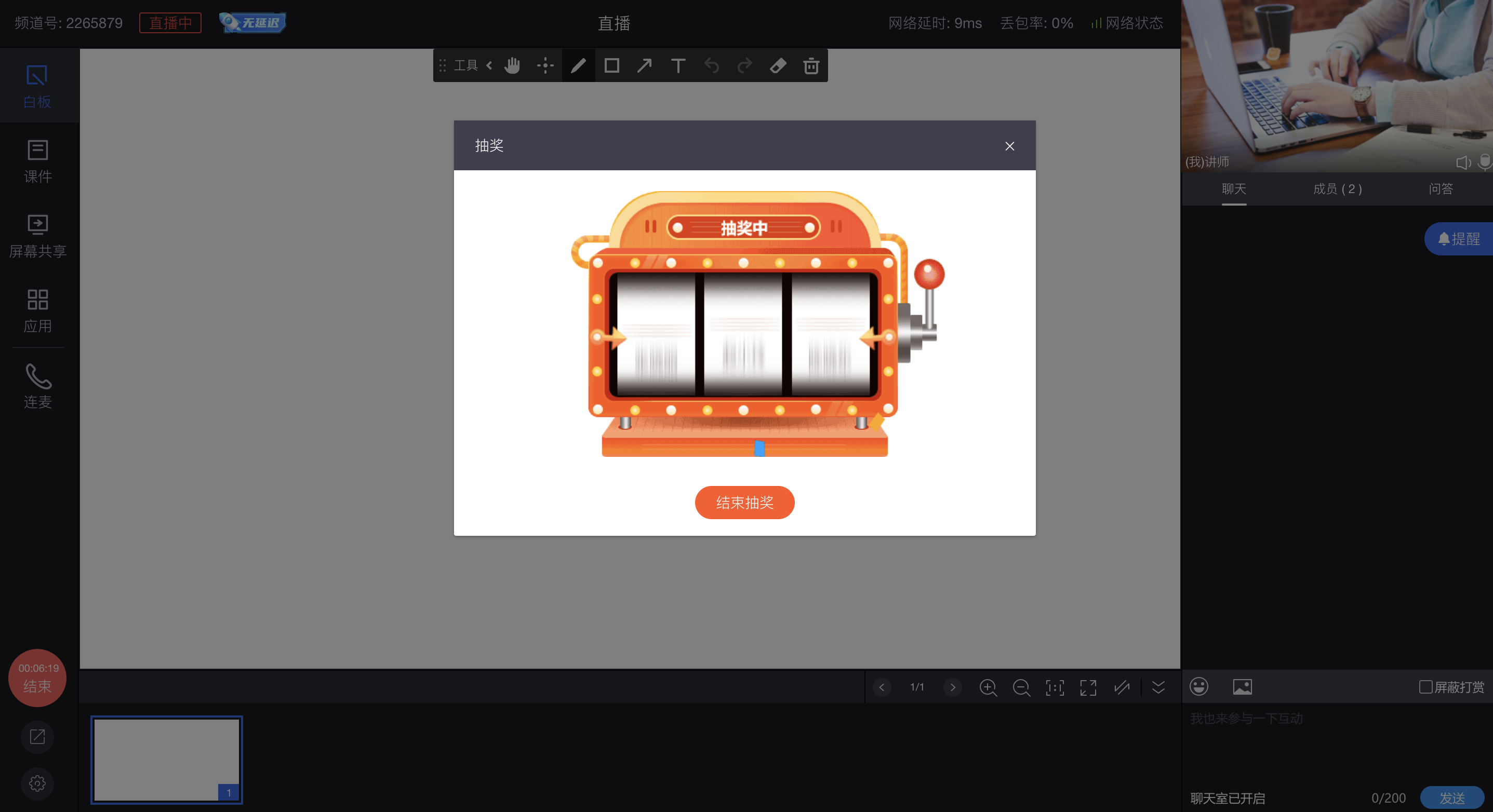
抽奖开始后,选择“结束抽奖”则公布中奖名单。
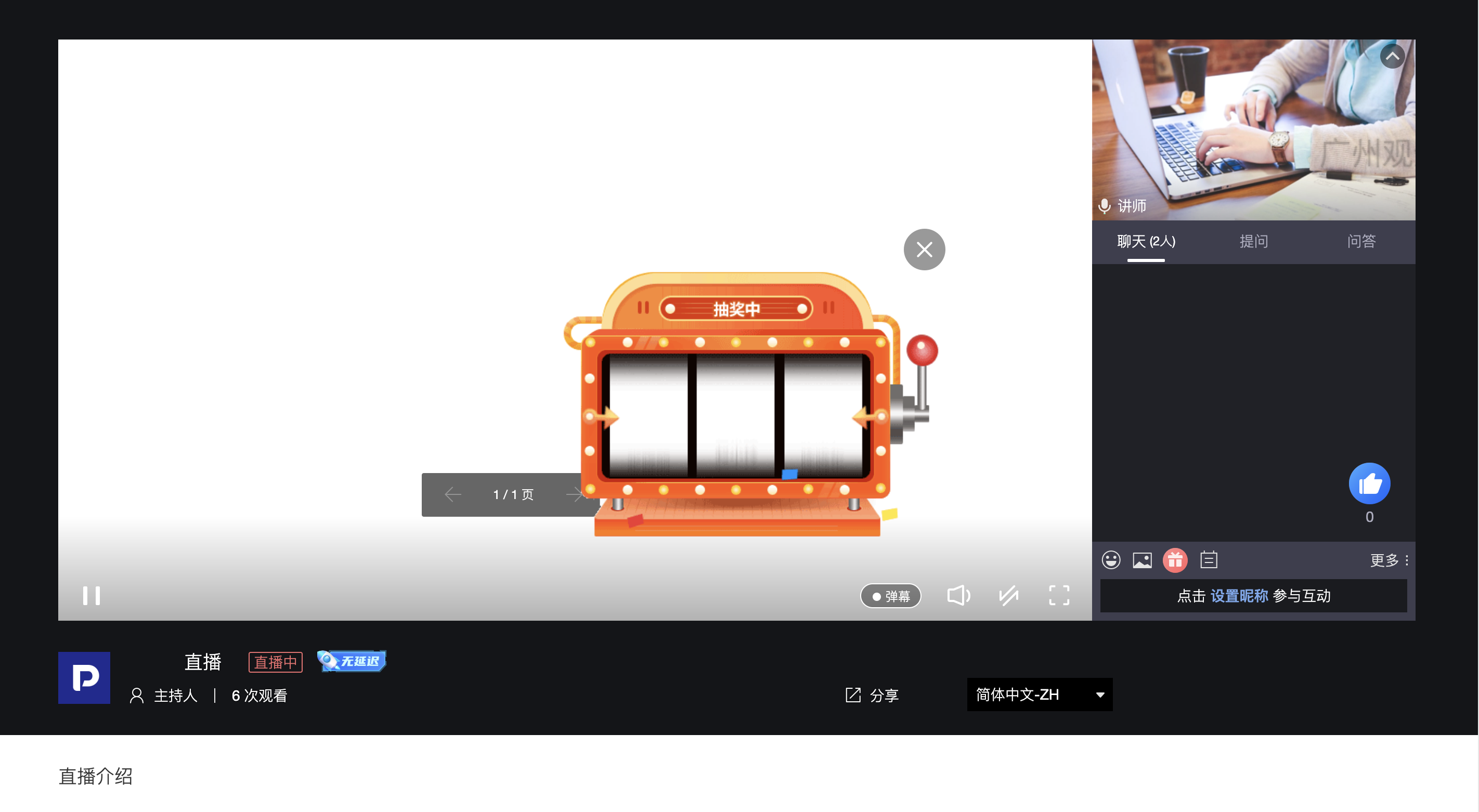
观看页面的抽奖显示界面
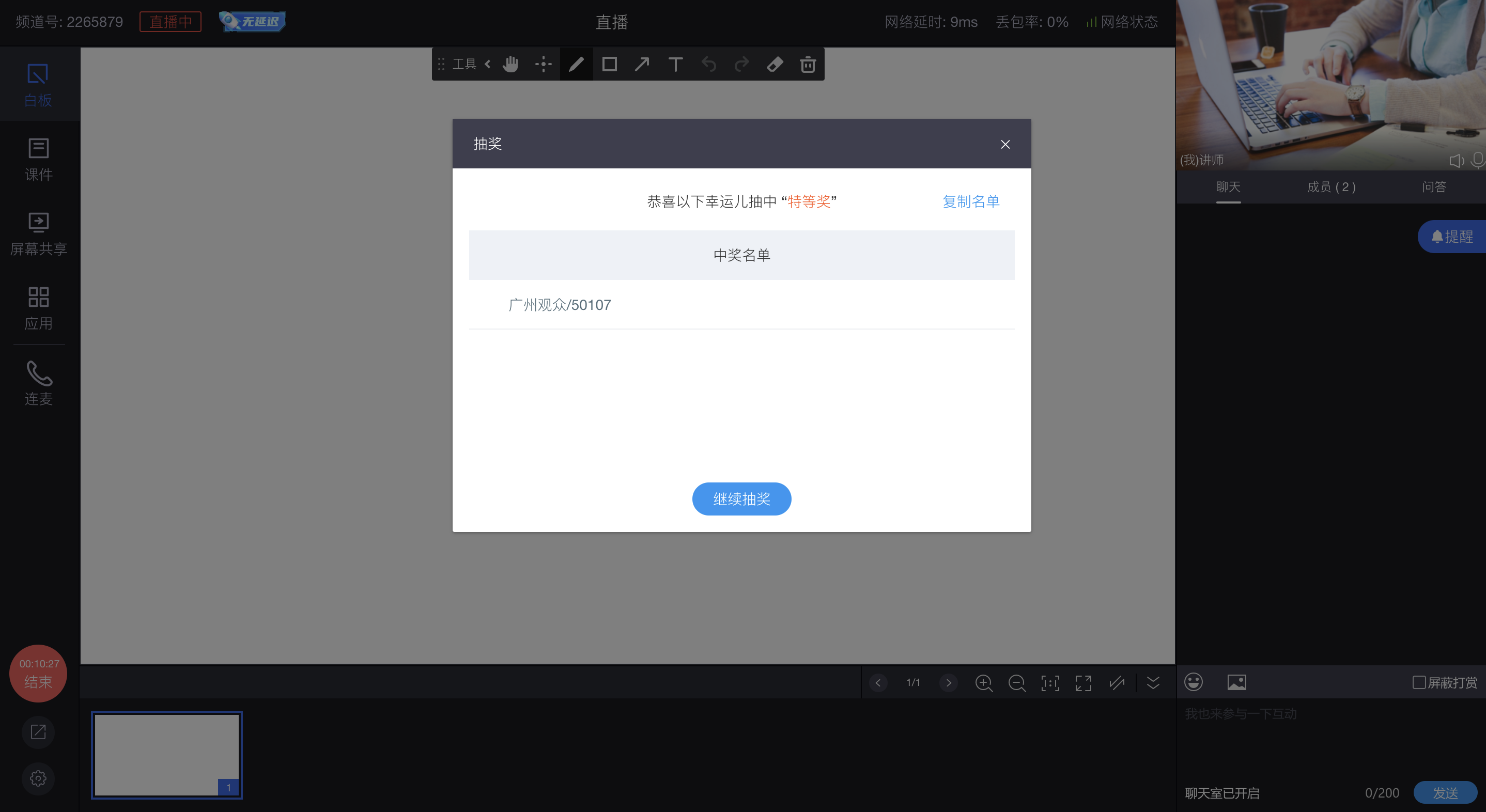
抽奖结束后会显示中奖名单。
注意事项
- 选择“复制名单”,可复制名单进行保存。
- 可在“直播后台-频道统计-互动统计-中奖记录”中查看历史中奖信息。
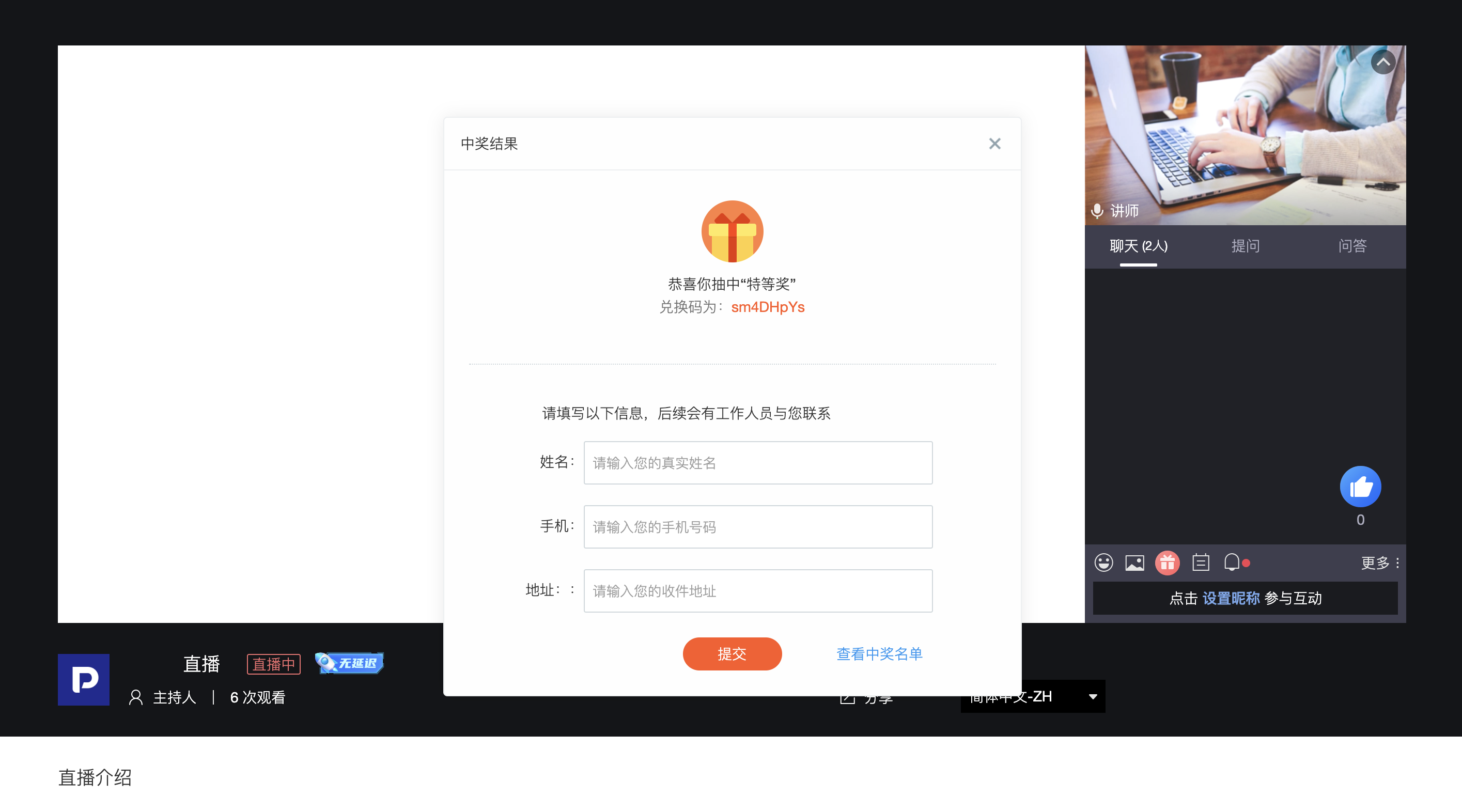
观看页则显示中奖结果,已中奖观众会显示填写中奖信息,并可查看中奖名单。未中奖也会有未中奖提示。
优化直播效果
直播时的画面质量主要受三个因素影响
- 网络情况:当网速慢的时候直播服务会自动降低清晰度保障直播流畅度,当清晰度无论如何都达不到预期时请检查直播时的网络情况
- 输入设备:使用高清设备进行直播,设备清晰度决定了直播画质的上限
- 清晰度设置:直播服务支持使用高码率、高分辨率进行直播,如果清晰度满足不了要求可上调设置,但更高清晰度会使费用上升且对网络环境要求更高,请根据实际情况选择
电脑配置推荐
| 项目 | 建议 |
|---|---|
| CPU | Intel 酷睿i7 或是 AMD FX-8000系列 |
| 内存 | 8G以上 |
| 显卡 | 2G以上独立显卡 DirectX9 |
| 声卡 | 独立声卡 |
| 操作系统 | Windows 7以上 |
| 带宽 | 建议上行码率独享5M以上 |
手机设备推荐
Android测试情况:
| 机型 | oppo r9s | vivo x7 | Redmi Note 3 | Huawei mate 9 | oppo |
|---|---|---|---|---|---|
| 系统 | 6.0.1 | 5.1.1 | 5.0.2 | 9.1.0 | 10 |
| 推流稳定性 | 推流3小时正常 | 推流3小时正常 |
IOS设备测试情况:
| 机型 | iphone5s | iphone se | iphone6 | Iphone6 plus | iPhone XR |
|---|---|---|---|---|---|
| 系统 | ios9 | ios11.4 | iOS 11.4 | iOS 12 | iOS 13.1 |
| 推流稳定性 | 满电量开始直播,直播4小时提示电量少于20% |
直播设备推荐

罗技920 PRO 自带麦克和美颜功能,建议搭配补光灯使用
使用客户端进行直播
国开在线直播服务支持网页开播,无需安装客户端,但客户端可提供美颜、换背景等功能,另外客户端在推流稳定性和清晰度上也有一定优势,如果您对直播效果有更高要求建议安装我们提供的客户端,客户端开播也支持一键登陆与网页开播使用体验一致。
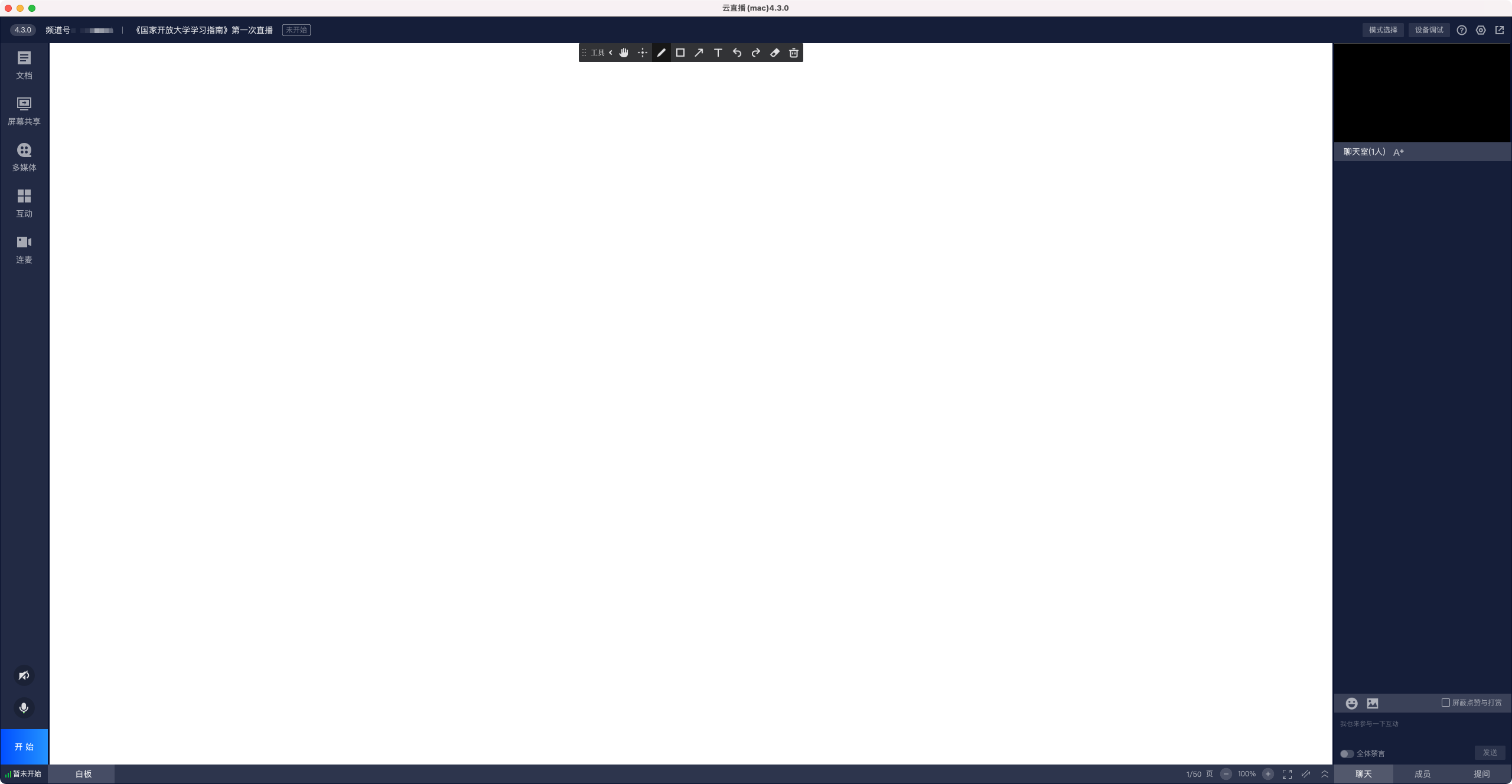
设置直播分辨率和码率
如果您对直播时的画面清晰度不满意,请检查直播设置中有关清晰度和分辨率的设置,通常这个值不需要变更,默认值即为推荐设置。
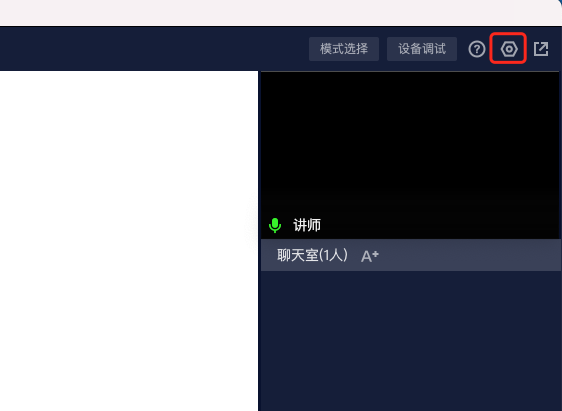
在开始直播前点直播界面右上角的齿轮图标进入设置界面。
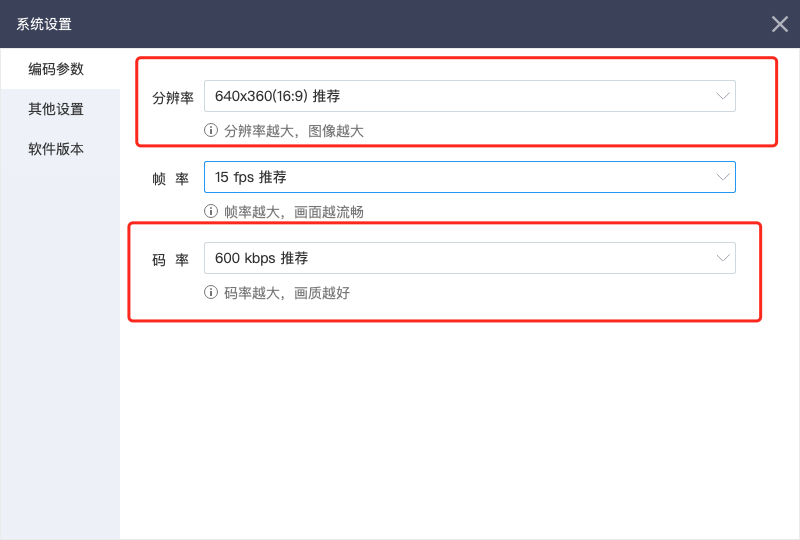
在打开的界面中将分辨率和码率设置为您需要的值,选择好后关闭设置界面即可,请注意高分辨率和高码率意味着更高的带宽要求和更多的费用,请根据实际情况选择
使用纯直播模式
如果直播不涉及到连麦,可使用直播客户端中的纯直播模式,纯直播模式可提供更好的稳定性、更快的速度、更高的清晰度。
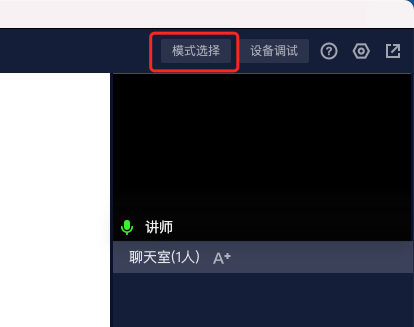
在开始直播前点直播客户端右上角的模式选择按钮。

在弹出的界面选择“仅直播”,然后点确定即可切换至纯直播模式,注意如果您需要使用连麦功能则需要选择“直播+连麦互动”
直播过程中观察网络连接情况
直播过程中关注您的网络连接情况,网速缓慢会造成直播清晰度下降,主讲人和助教均可查看此参数

直播界面左下角有一个类似手机信号的小图标,此图标为绿色、满格时表示当前网络连接良好,可以满足直播服务要求,否则请检查您的网络连接情况
使用面授课服务平台
面授课服务平台可以更好的开展面授教学,兼顾学习网和一网两平台学生同时学习
登录面授课服务平台
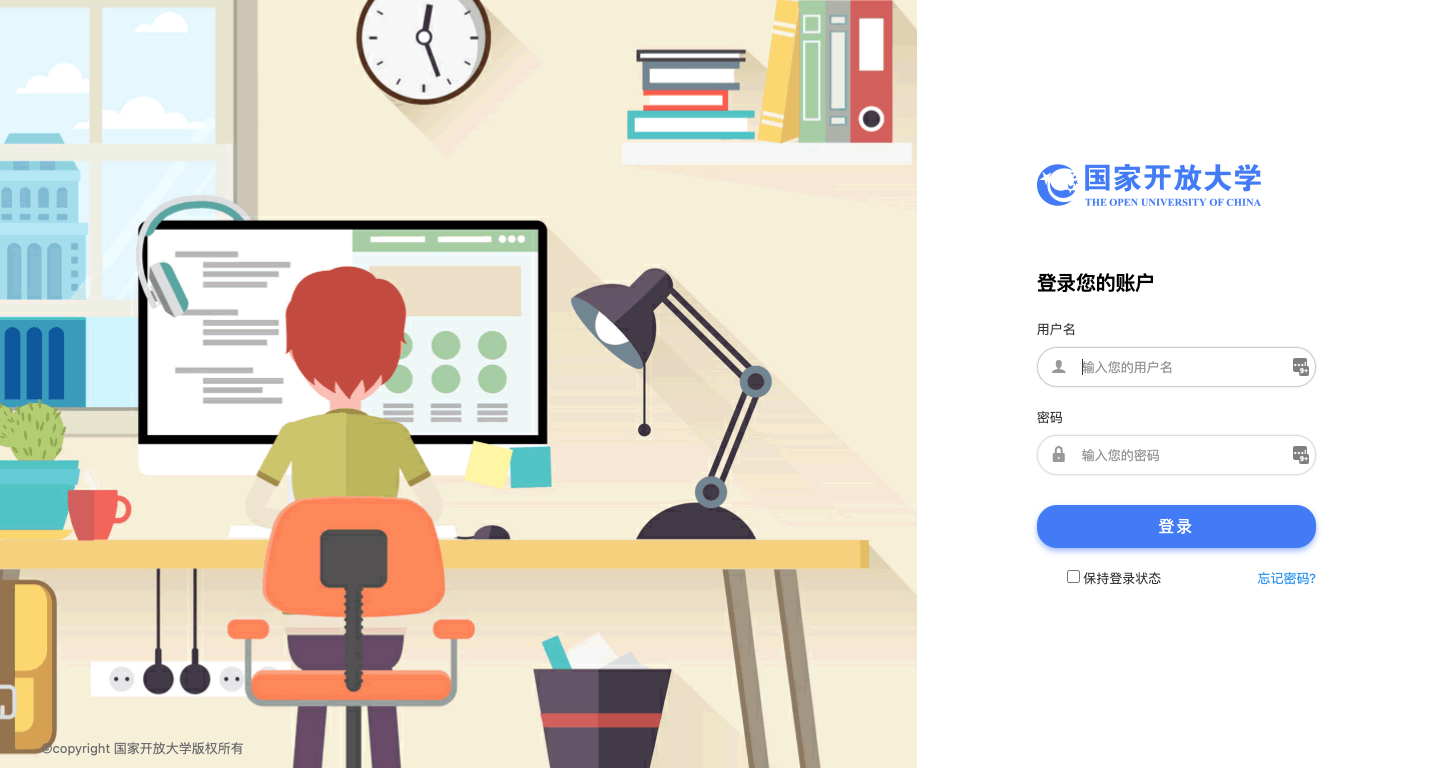
面授课服务平台支持学习网账号登录(非一网),访问:http://tutorials.ouc-online.com.cn/ 如没有登录则会跳转到登录界面,这时输入学习网的账号密码即可。
老师开始直播
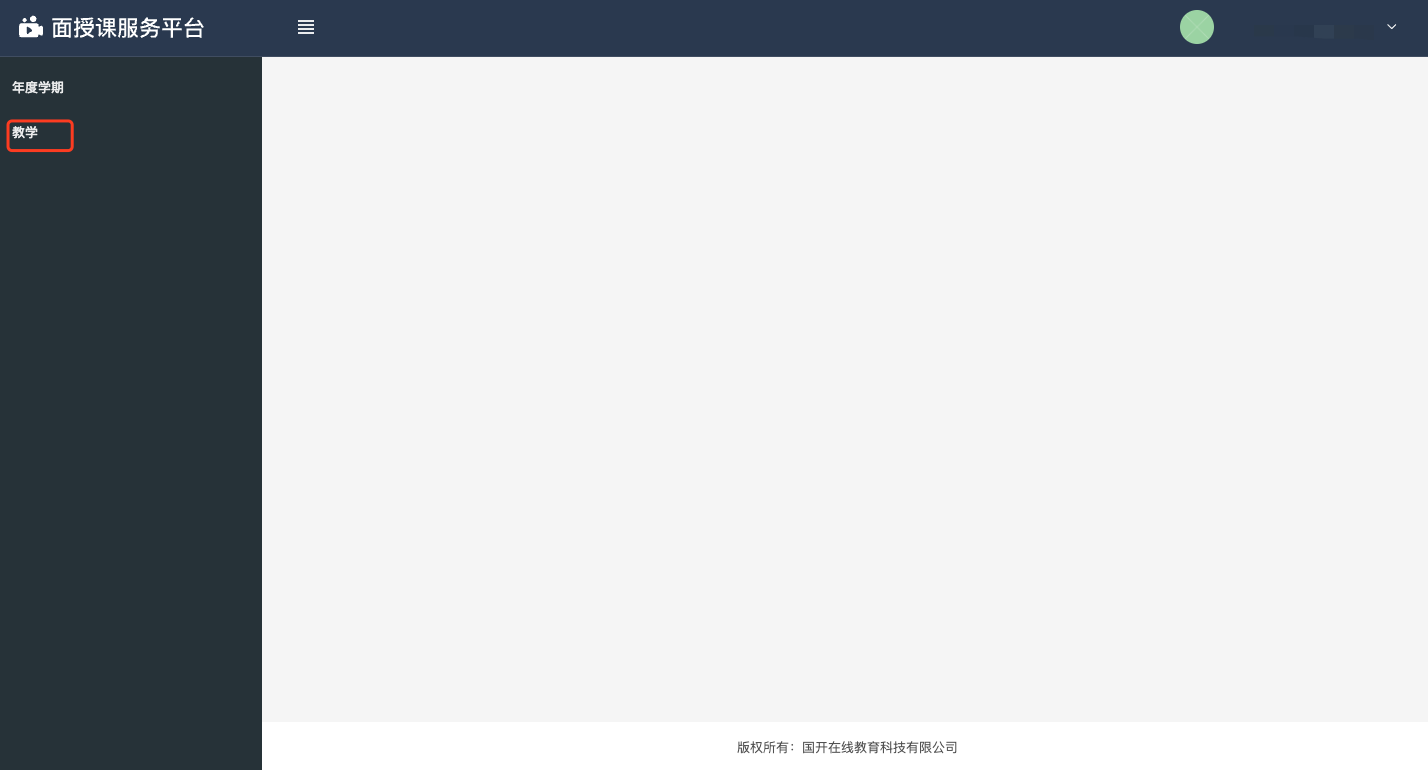
登录平台后在左侧选择“直播”菜单进入直播课表界面。
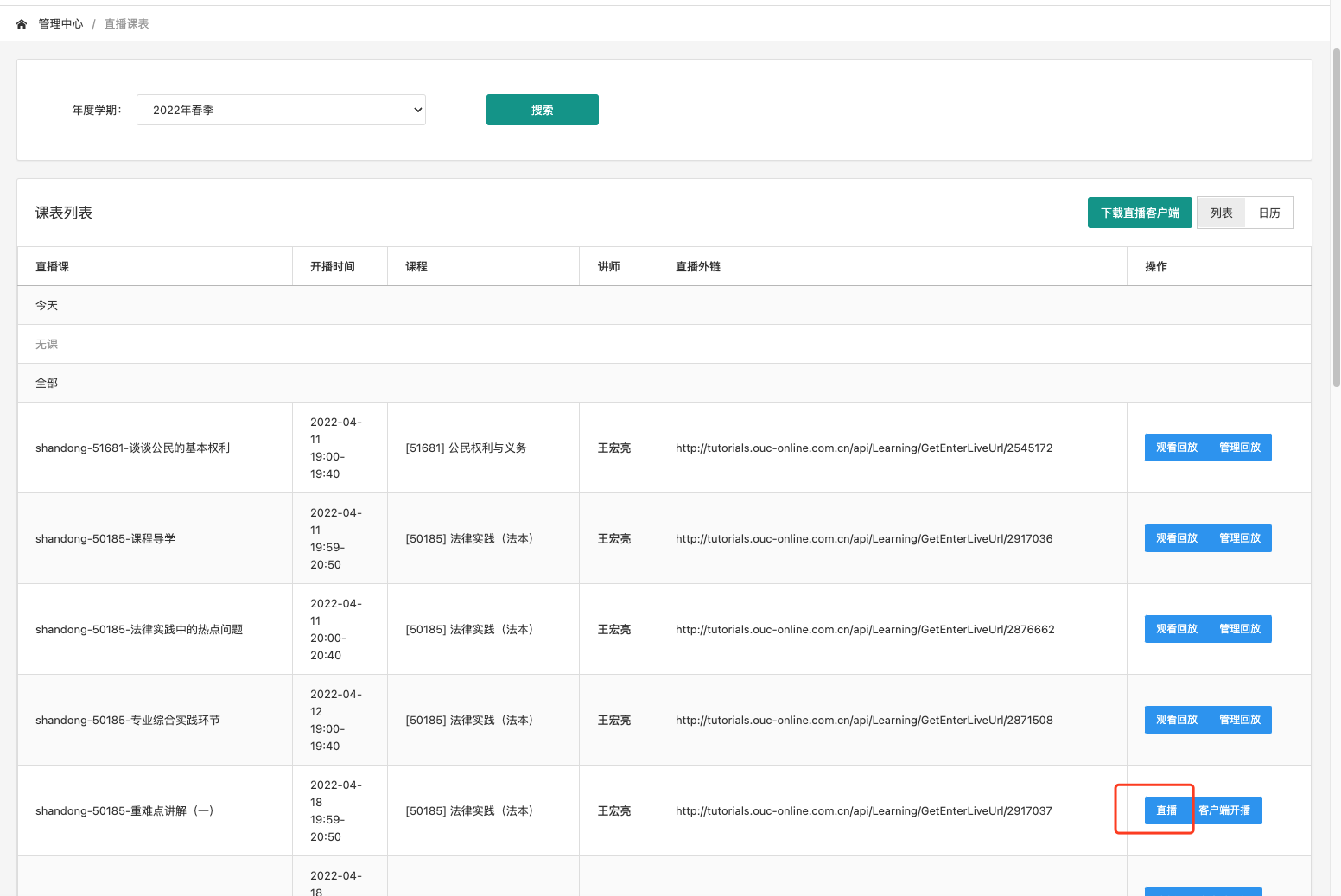
在直播课表界面可看到老师的所有直播课,“今日”是指今天将开始的直播,“全部”指的是本学期的所有直播课,这里的直播仅包含登录账号开设的直播课,找到要进行的直播,点该条目右侧“直播”按钮即可开始直播
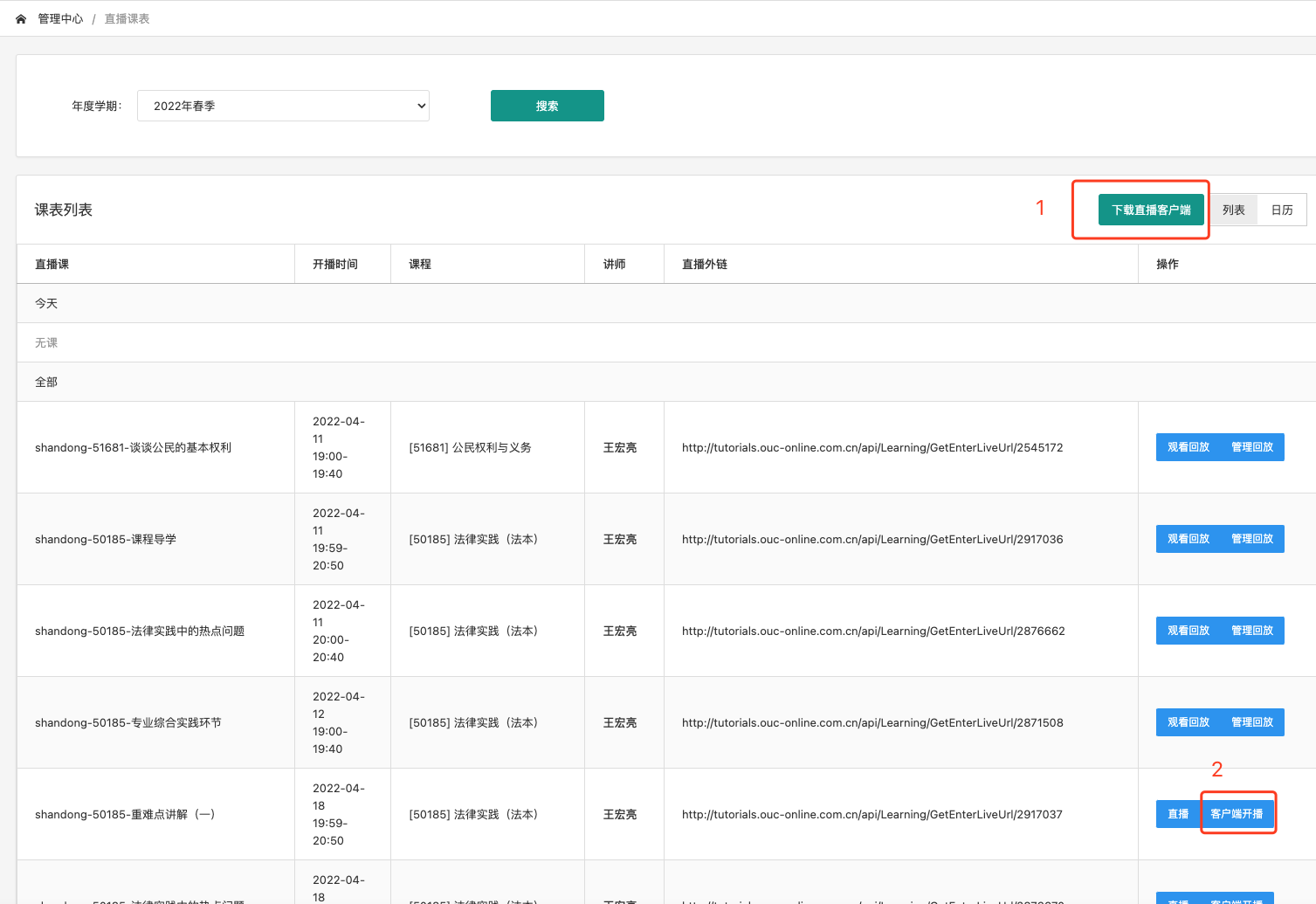
如想使用客户端开播,则先点击“下载直播客户端”,安装客户端后再点击“客户端开播”即可
学习网与一网同步直播
由于一网试点,所有分部新生使用一网,大部分分部老生使用学习网,面授课服务平台可支持两平台同步直播
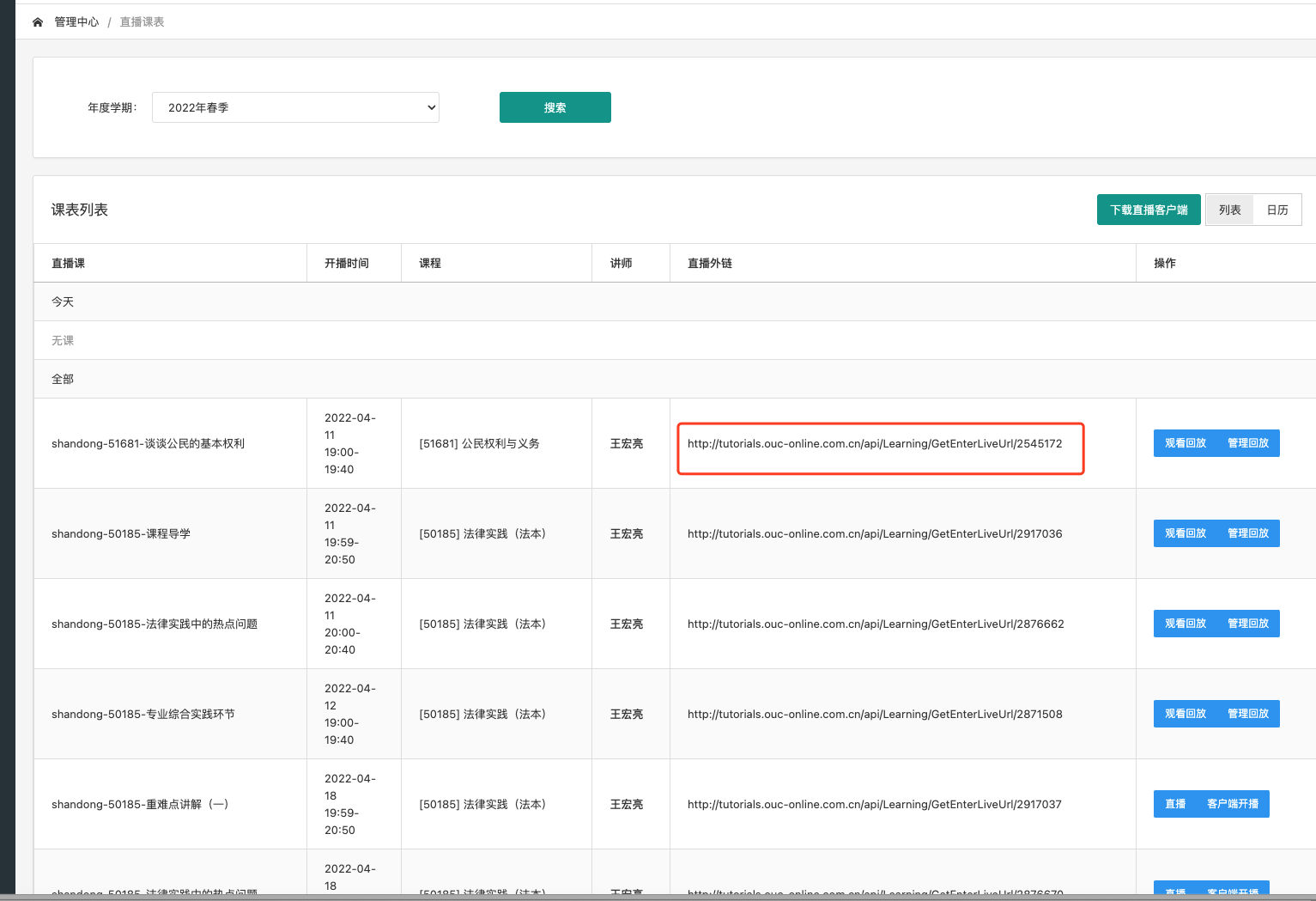
老师登录平台后查看自己的直播课表,在直播课表中有一栏为直播外链,复制此链接到剪切板
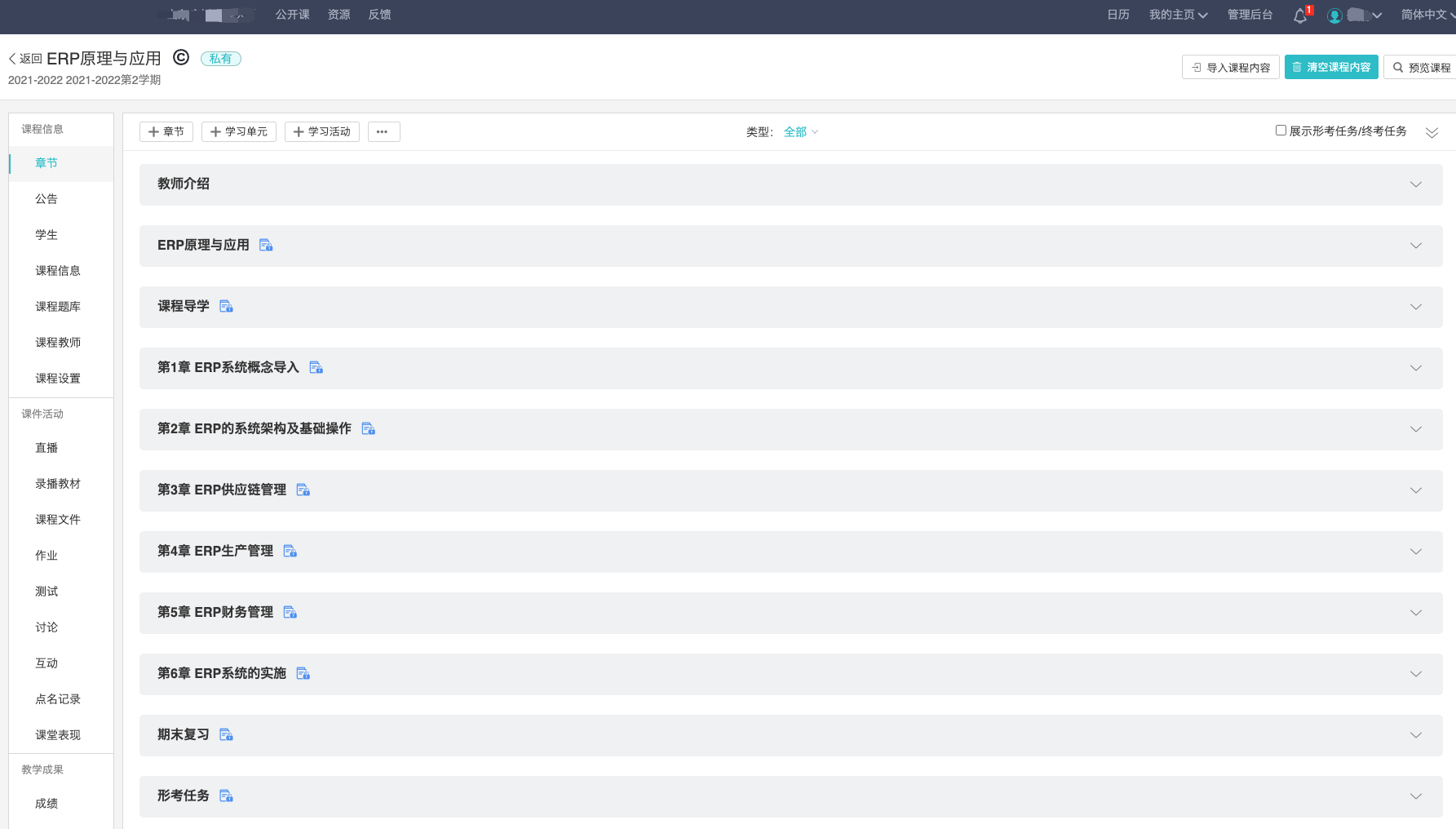
老师登录一网并进入要关联直播的课程,注意此操作需要老师有课程编辑权限
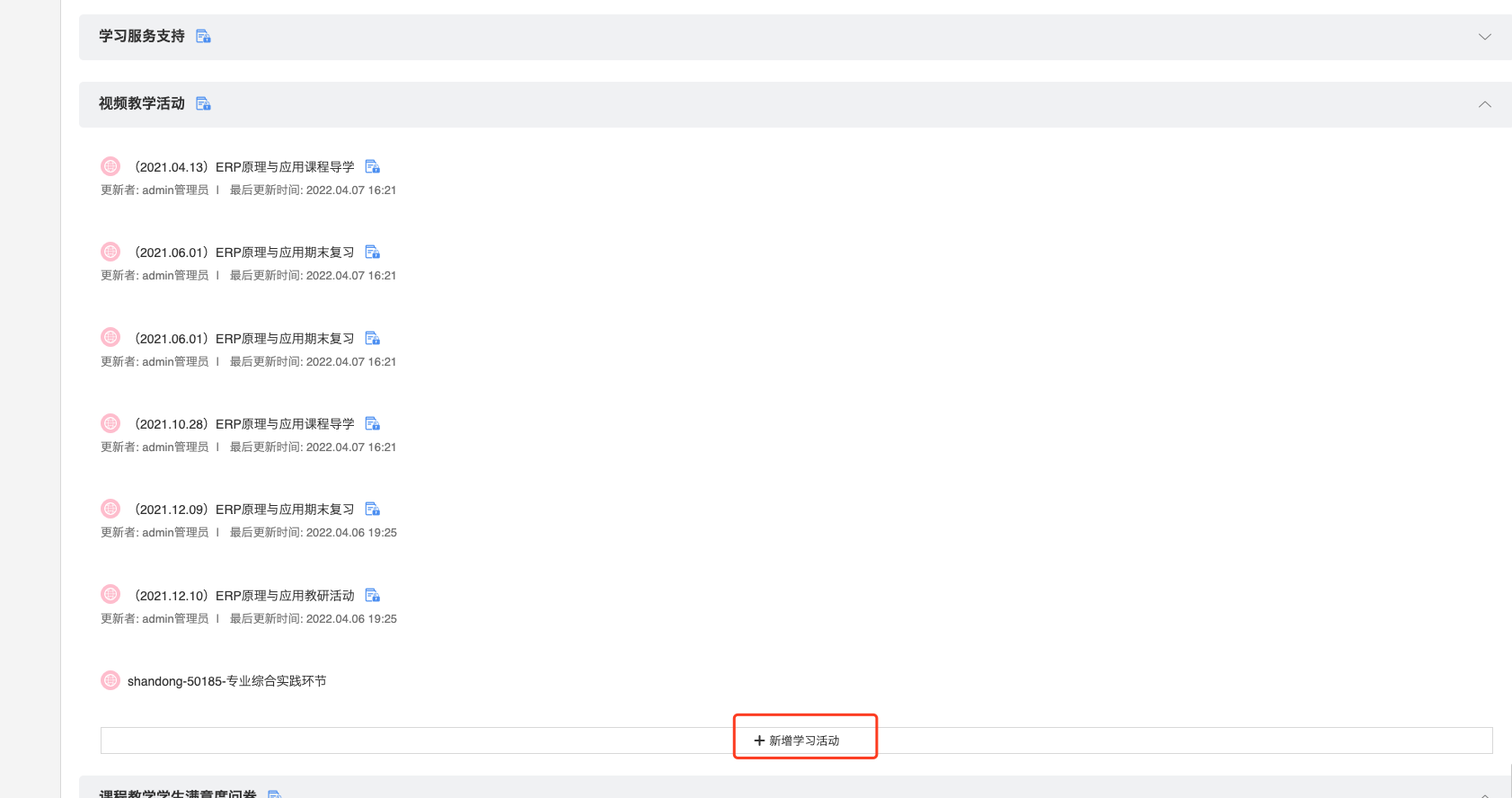
找到想放置直播信息的章节(如:视频教学活动)并展开,在章节下方点击“添加学习活动”
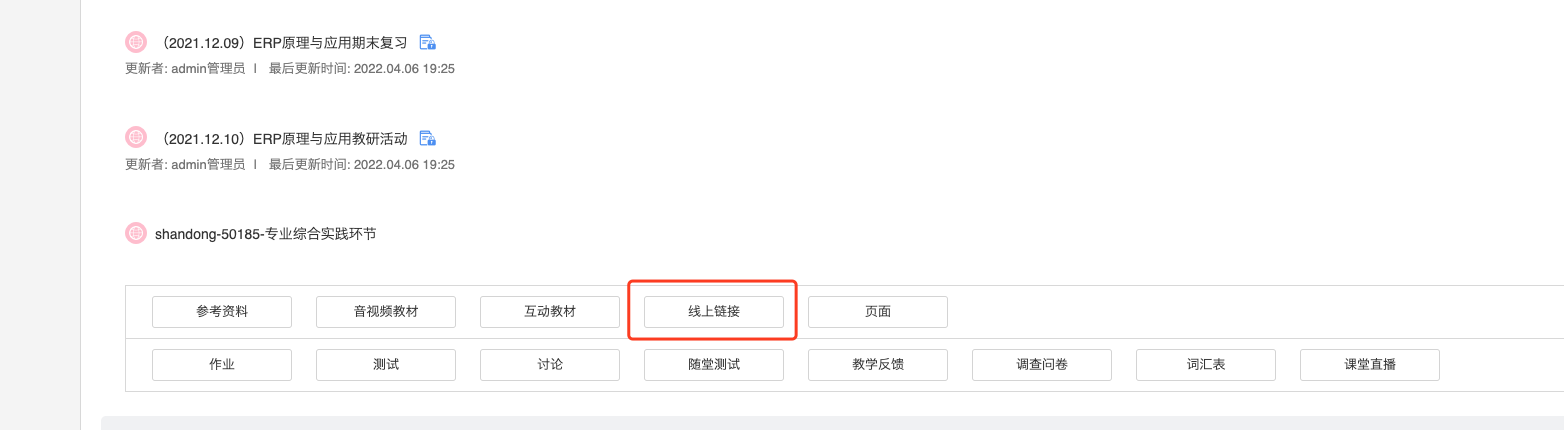
点击“线上链接”
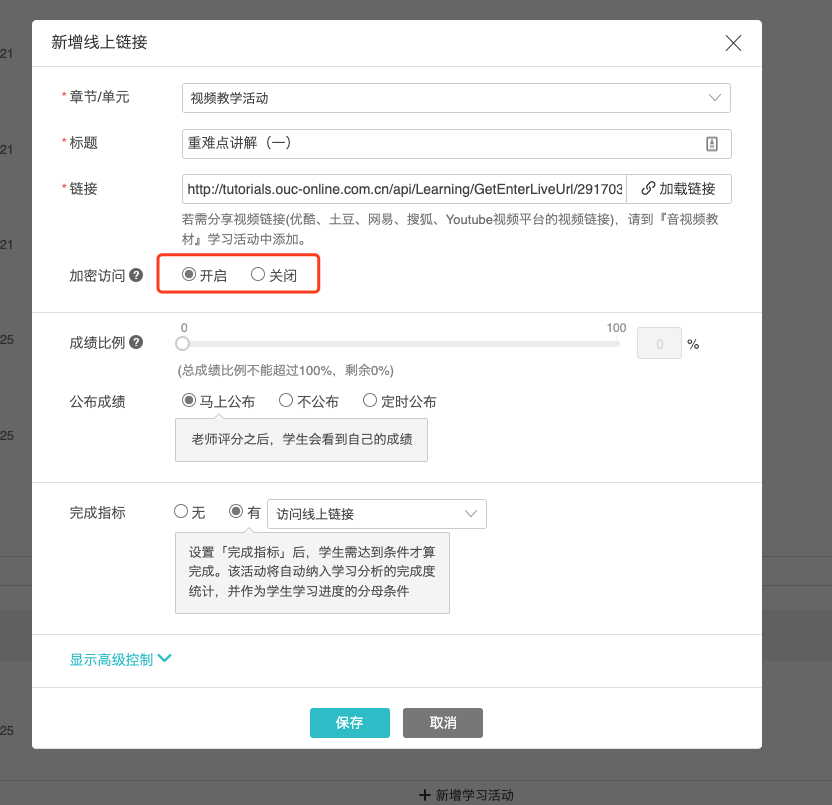
在添加“线上链接”的界面中把地址粘贴到“链接”栏,“标题”可根据需要填写,注意将“加密访问”改为开启,否则直播将无法访问
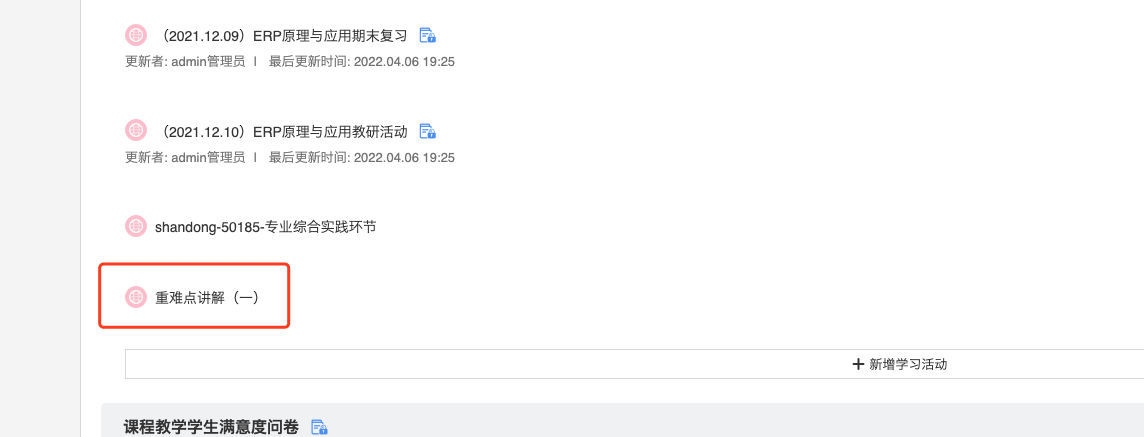
保存后返回列表,这时可看到已经将直播与一网关联,这时老师在面授课服务平台开播,学习网和一网的学生均可进入学习,并且可记录学生的学习行为
教学检查
面授课服务平台支持教学检查账号登录
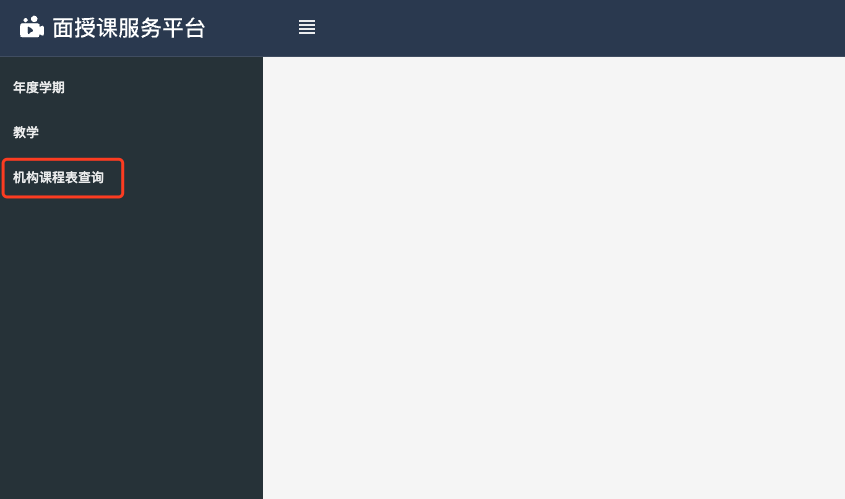
负责教学检查的老师登录平台后点击“机构课程表查询”菜单

教学检查的老师可能具备多家分部的权限,首先选择“机构”即分部,然后点搜索,会显示该分部下所有本学期课程,这时老师可点任意课程的“直播”按钮进入直播